Содержание
Настройка FPS
- Переходим по пути %USERPROFILE%\Documents\Square Enix\Batman Arkham Asylum GOTY\BmGame\Config\
- Находим и открываем файл BmEngine.ini с помощью текстового редактора.
- Ищем раздел [Engine.GameEngine], изменяем значение строки bSmoothFrameRate на FALSE или повышаем значение строки MaxSmoothedFrameRate
- Сохраняем и закрываем файл, в свойствах файла ставим галочку Только для чтения для предотвращения сброса изменений.
- Запускаем игру.
Настройка анизотропной фильтрации (AF)
- Переходим по пути %USERPROFILE%\Documents\Square Enix\Batman Arkham Asylum GOTY\BmGame\Config\
- Находим и открываем файл BmEngine.ini с помощью текстового редактора.
- Ищем раздел [SystemSettings], изменяем строку MaxAnisotropy на любое из следующих чисел: 0, 2, 4, 8 или 16
- Сохраняем и закрываем файл.
- Запускаем игру.
Настройка поля зрения (FOV)
- Переходим по пути %USERPROFILE%\Documents\Square Enix\Batman Arkham Asylum GOTY\BmGame\Config\
- Находим и открываем файл UserInput.ini с помощью текстового редактора.
- Добавляем следующую строку .Bindings=(Name=»»,Command=»») в начале или конце раздела [Engine.PlayerInput]
- После текста Name назначаем клавишу, которая будет переключать поле зрения (FOV) в игре, а после Command присваиваем необходимое число FOV.
- Сохраняем и закрываем файл.
- Запускаем игру, переключаем FOV заданной клавишей клавиатуры.
Настройка чувствительности мыши
- Переходим по пути %USERPROFILE%\Documents\Square Enix\Batman Arkham Asylum GOTY\BmGame\Config\
- Находим и открываем файл BmInput.ini с помощью текстового редактора.
- Ищем раздел [Engine.PlayerInput], изменяем строку MouseSensitivity на необходимое число.
- Сохраняем и закрываем файл, в свойствах файла ставим галочку Только для чтения для предотвращения сброса изменений.
- Запускаем игру.
Отключение сглаживания движения мыши
- Переходим по пути %USERPROFILE%\Documents\Square Enix\Batman Arkham Asylum GOTY\BmGame\Config\
- Находим и открываем файл BmInput.ini с помощью текстового редактора.
- Ищем раздел [Engine.PlayerInput], изменяем значение строки bEnableMouseSmoothing на false
- Сохраняем и закрываем файл, в свойствах файла ставим галочку Только для чтения для предотвращения сброса изменений.
- Запускаем игру.
Пропуск вступительных видеороликов
- Переходим в папку с игрой по пути \Batman Arkham Asylum GOTY\BmGame\Movies\
- Удаляем, перемещаем или переименовываем следующий файл:
baa_logo_run_v5_h264.bik
- Выполнение второго действия достаточно, но можно дополнительно удалить, переместить или переименовать следующие файлы:
Legal.bik
Legalus.bik
nvidia.bik
utlogo.bik - Запускаем игру.
Решение проблемы с платформой Microsoft .NET Framework
- Скачиваем архив .NET Framework 3.5 (Offline Installer)[drive.google.com] для Windows 8.x/10, распаковываем его в любое удобное место. Папку sources копируем или перемещаем на системный диск C:\
- Запускаем NET-Framework-3.5-Offline-Installer-v2.3.exe, в выпадающем списке выбираем диск C:\ и щёлкаем по кнопке Install
- Ждём окончания установки и закрываем командную строку.
- Запускаем игру.
Устранение ошибки QA_APPROVED_BUILD_OCTOBER_2008
- Запускаем Steam, включаем синхронизацию со Steam Cloud для игры.
- Запускаем игру.
- Сворачиваем окно запуска (Alt+Tab), отключаем синхронизацию со Steam Cloud.
- Закрываем окно запуска игры.
- Выходим из Steam.
- Переходим в папку Steam по пути \Steam\userdata\<user-id>\35140\remote\
- Открываем каждый файл в папке с помощью текстового редактора, удаляем текст в каждом файле и сохраняем их пустыми.
- Возвращаемся назад в папку 35140, удаляем файл remotecache.vdf
- Запускаем Steam и включаем синхронизацию со Steam Cloud для игры.
- Запускаем игру и ничего не делаем с окном запуска.
- Удаляем папку remote по тому же пути.
- Нажимаем Играть в окне запуска. Появится окно конфликта синхронизации игры со Steam Cloud, щёлкаем по кнопке ЗАГРУЗИТЬ НА ЭТОТ ПК и игра должна запуститься.



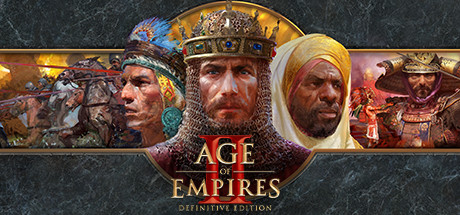




спасибо