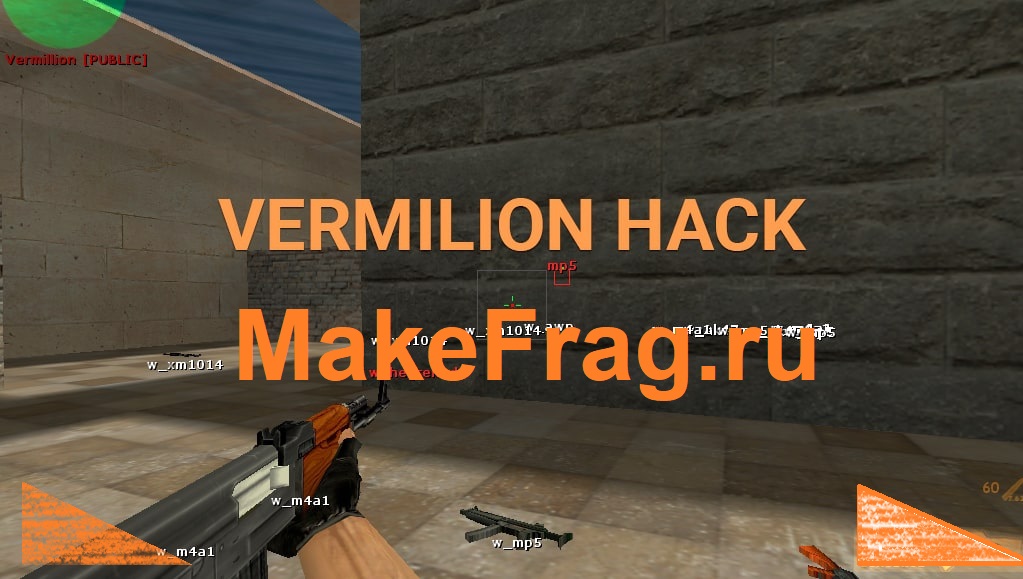В данном руководстве мы поговорим о ряде опций, которые могут повысить стабильность и производительность игры, хотя это не идеальное решение на 100%.
Используйте приведенную в статье информацию на свой страх и риск, делайте бекапы используемых файлов.
Основное исправление
Игра компилирует шейдеры во время выполнения (похожая проблема, с которой столкнулся Elden Ring при запуске). Вы можете исправить это, выполнив следующее:
откройте файл, расположенный по адресу «%localappdata%\CallistoProtocol\Saved\Config\WindowsNoEditor\Engine.ini», и в конце файла добавьте следующий текст в новой строке:
Это позволит скомпилировать шейдеры во время загрузки, сделав загрузочные экраны немного длиннее, но избегая заикания. Теперь это не даст вам +60 FPS все время, но обеспечит более стабильную частоту кадров и позволит избежать этих случайных падений FPS (тем не менее, чем больше игрового времени, тем более стабильными будут шейдеры).
Альтернативный непроверенный Engine.ini
Также есть этот пост ( Ссылка ) о похожей проблеме, это рекомендуемые настройки поста:
Это может вам помочь, но некоторые из этих опций, вероятно, не будут иметь эффектов или негативных визуальных эффектов, например, «r.HZBOcclusion=0» и «r.AllowOcclusionQueries=1», что может вызвать проблемы с тенями и отражениями (правда в том, что чем больше вы играете в игру, тем стабильнее будет частота кадров).
Свойства запуска Steam
Вы также можете добавить следующую строку в «Параметры запуска» (щелкнув правой кнопкой мыши игру в Steam -> выбрав «Свойства» -> на вкладке «Общие».
ДРУГИЕ ВАЖНЫЕ НАСТРОЙКИ ПОЯСНЕНЫ НИЖЕ В РАЗДЕЛЕ ГРАФИЧЕСКИХ НАСТРОЕК
Графические настройки
- V-Sync (зависит от вашего монитора, но обычно, если у вас есть монитор с частотой обновления +100, вы хотите отключить эту функцию). Включите его, если вы страдаете от разрывов экрана.
- Ограничение частоты кадров (установите значение, равное вашей частоте обновления или превышающее ее. Некоторые пользователи говорят, что ограничение частоты кадров помогло повысить производительность и стабильность )
- DirectX Некоторые игроки заметили улучшения при переходе на DirectX 11 (чтобы проверить это, вам нужно перезапустить игру). Рекомендую проверить это самостоятельно, более старая видеокарта может иметь лучшую производительность в DirectX 11 (включите счетчик fps в Steam и проверьте производительность с помощью параметра «Запустить тест» в графическом меню с одинаковыми настройками как в 12, так и в 11 — помните, что параметры трассировки лучей в Lightning не будут работать на 11, поэтому обязательно протестируйте DirectX 12 с отключенными этими параметрами для равного сравнения).
Под дисплеем:
- Самое главное здесь — полноэкранный режим или полноэкранный режим без полей. Без полей будет проще использовать Alt + Tab, единственное, что я хотел бы проверить, это разрешение (которое отображается только в полноэкранном режиме). По умолчанию игра распознала мой монитор как 4k в полноэкранном режиме вместо 2k, поэтому мне пришлось измените там разрешение и убедитесь, что я получаю одинаковую производительность в полноэкранном режиме и в полноэкранном режиме без полей, так что проверьте на всякий случай.
Под молнией:
- Вы можете настроить значения здесь для повышения производительности, но самое главное — отключить параметры трассировки лучей (тени с трассировкой лучей и отражения с трассировкой лучей) (эта опция доступна только в DirectX 12). Это огромный производительный танкер, и, учитывая, что игра выглядит великолепно без него и уже достаточно сложна для его запуска, я считаю, что он того не стоит.
- Параметры Shadow, Volumetrics и Particle Quality действительно влияют на производительность, поэтому вы можете уменьшить их, если у вас низкая частота кадров (в меньшей степени Physical Refractions и Screen Space Reflections).
Под эффектами:
- Вы можете отключить Depth of Field, Motion Blur и Film Grain для почти несуществующей разницы в производительности (зависит от вашего оборудования, некоторые пользователи говорят, что отключение размытия в движении помогло повысить производительность и стабильность ), это скорее личные предпочтения.
- Параметр «Сглаживание» также зависит от вашего вкуса: «Нет» и «FXAA» сделают игру более четкой, но зазубренные края объектов будут более заметными. TAA сделает его более чистым, но также и более размытым, это во многом зависит от разрешения, в котором вы играете в игру.
В разделе «Дополнительно»:
- Один огромный важный параметр — Upscaling. Включение AMD FSR 2 дает заметный прирост производительности, в зависимости от вашего разрешения это может сделать игру размытой или нет (это также зависит от вашей версии DirectX, в 11 она может выглядеть более размытой). Я бы порекомендовал установить «Режим качества FRS2» на «Производительность», а если он слишком размыт, измените его на «Сбалансированный» или «Качество».
- Параметры «Качество сетки» и «Качество текстуры» влияют на производительность, поэтому вы можете уменьшить их, если у вас низкая частота кадров (в меньшей степени — «Фильтр текстур»).