В данном руководстве присутствуют консольные команды для настройки звука CS:GO (желательно их сохранить в CFG) и настройки звука в Windows 10, чтобы чётко понимать, откуда издаются звуки шагов и выстрелов ваших союзников и соперников в игре
- dsp_enhance_stereo «1» (0 — по умолчанию) — эффект расширения стереобазы. Можно лучше понимать шаги за стенами
- dsp_slow_cpu «0» (0 — по умолчанию) — качество звука (высокое «0» или низкое «1«)
- snd_headphone_pan_exponent «2.0» (1.0 — по умолчанию) — приближение звуков в игре. В действии звуки громче, поскольку они ближе
- snd_hwcompat «0» (0 — по умолчанию) — улучшенная обработка звука (да «0» или нет «1«). Чётко воспроизводятся звуки в игре
- snd_menumusic_volume «0.000000» (1.000000 — по умолчанию) — громкость музыки в меню игры
- snd_mixahead «0.025» (0.100 — по умолчанию) — задержка звуков на любой карте к реальному времени. Если поставите значение ниже, то всё время будет происходить неприятный звук, пока не поставите значение этого параметра обратно
- snd_roundend_volume «0.000000» (1.000000 — по умолчанию) — громкость музыки в конце раунда. Это мешает игре и разговору
- snd_roundstart_volume «0.000000» (1.000000 — по умолчанию) — громкость музыки в начале раунда. Тоже самое
- snd_tensecondwarning_volume «0.060000» (1.000000— по умолчанию) — громкость десятисекундной музыки предупреждения. Полезно, когда не знаешь успеешь ли ты за КТ разминировать бомбу
- snd_surround_speakers «5 или 7» (-1 — по умолчанию) — тип устройства вывода аудио. Для нас нужны наушники 5.1 или 7.1
- volume «1.000000» (1.000000 — по умолчанию) — общая громкость игры. Чтобы все звуки чётко были слышны
Перед тем, как переходить к действиям, убедитесь, что установлен ли у вас драйвер Realtek High Definition Audio
Запустите Диспетчер Realtek HD, который можно найти в системном трее, и поставьте настройки как у меня, если у вас 5.1, но если 7.1, то включаем его и включаем все колонки, которые работают
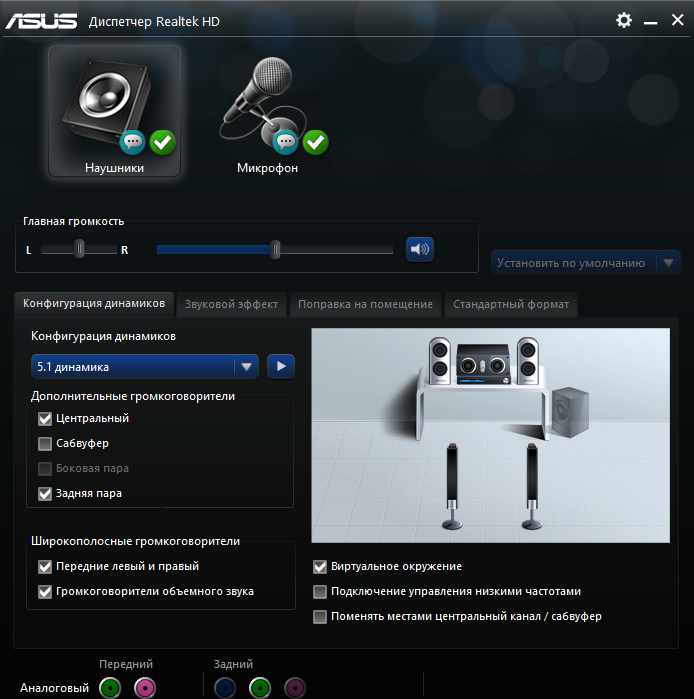
Если у вас другая версия Windows и не знаете как это сделать, то найдите информацию в Интернете
Нажмите ПКМ на системный значок Громкость и ЛКМ на Открыть параметры звука
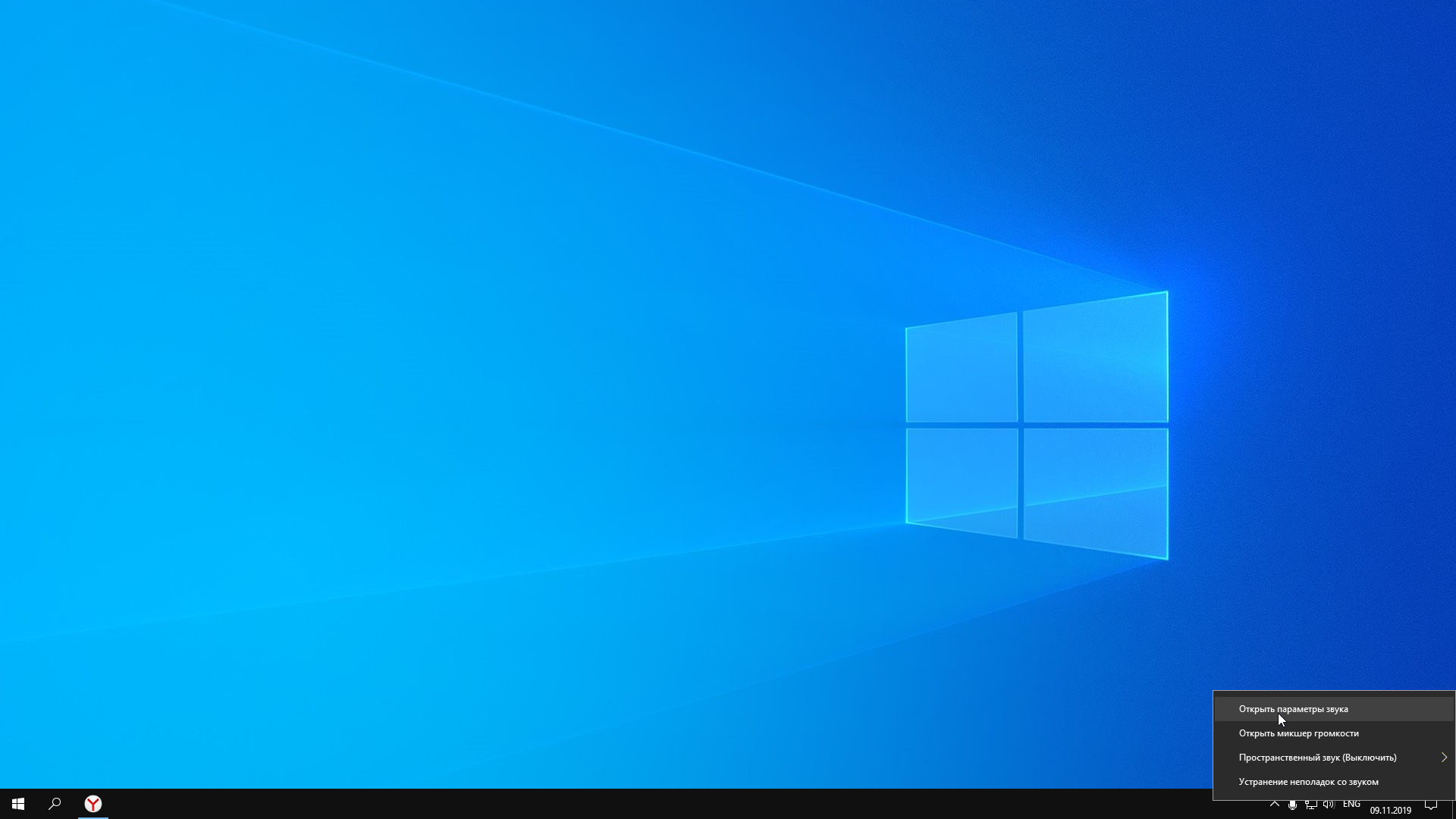
Далее щелкните ЛКМ на Панель управления звуком
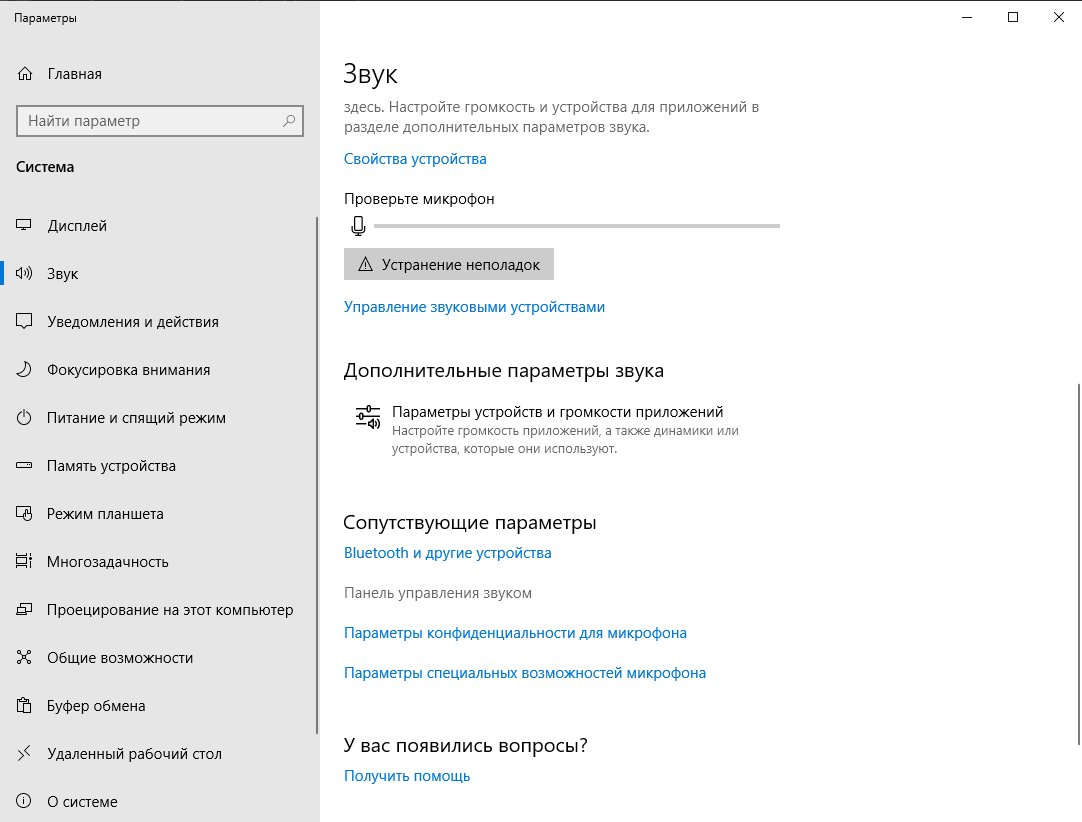
Затем ПКМ на Наушники, ЛКМ Свойства
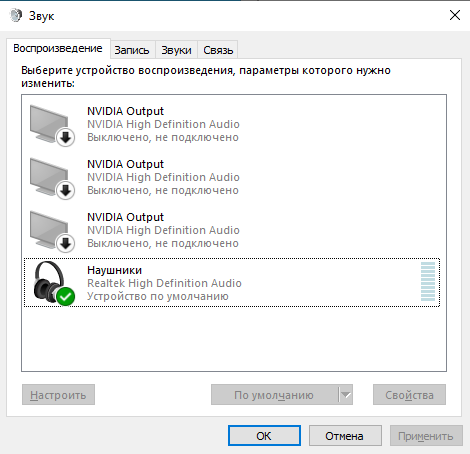
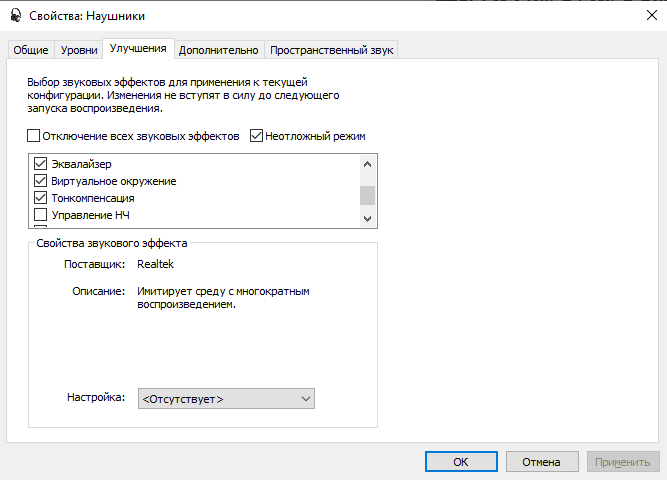
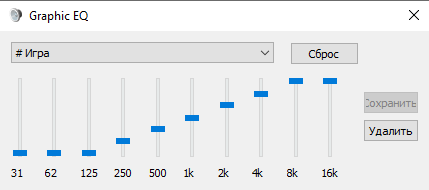

Спасибо, очень помогли.
Эквалайзер не по моему. А за остальное спасибо!
вар поднялся к 4-5, как пофиксить?
mat_queue_mode 2
Эквалайзер настроен на самый плоский звук в истории, как этим можно пользоваться вообще? 16к и 8к частоты самые резкие и неприятные, просто по ушам бьют.
Насчет тонокомпенсации спорный вопрос