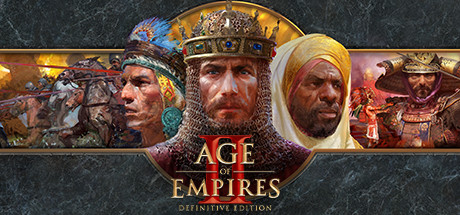Повышение производительности игры, решаем технические проблемы\ошибки, отключение видео и тд.
Например Engine.ini отвечает за настройку движка, сюда входит расположение ресурсов, углубленные настройки графики и тд.
Файл Scalability.ini, отвечает за стандартные настройки графони.
Input.ini — это настройки устройств вывода(мышь, клавиатура, геймпад)
Game.ini, отвечает за простые настройки игры.
Каждый конфиг делится на области, а в каждой области свои параметры, у которых есть значения. Значения могут быть цифровыми или просто вкл.\выкл. Например нам надо отключить графический параметр bloom, для этого мы идем в соответствующий конфиг, указываем в нем нужную нам область и вписываем параметр со значением false — отключено(это пример, указанные данные не существуют). Конечно эти данные скрыты, и узнать, какие параметры за что отвечают не так просто. Я не буду вам выдавать все параметры, потому что некоторые из них могут дать вам преимущество над другими игроками(например можно выключить туман полностью). Я опубликую только безвредные параметры, но при этом полезные.
Конфиг выглядит примерно так:
[graphics] параметр1=значение
параметр2=true
bloom=false [область2] параметр1=1
параметр2=0.003
параметр3=-1
Обратите внимание, что после в писания секретных параметров, конфигу нужно присваивать параметр — «только чтение», иначе он будет очищать все внесенные изменения. Также рекомендую использовать при редактировании блокнот Notepad++ .
Как узнать FPS в игре?
Теперь в левом верхнем углу, в любой игре, где работает оверлей Steam, будет отображаться счетчик FPS.
Engine.ini находится примерно тут — C:\Users\ИМЯ ВАШЕЙ УЧЕТКИ\AppData\Local\FearTheWolves\Saved\Config\WindowsNoEditor
Открываем его блокнотом Notepad++ и вписываем дополнительно строки:
[/script/engine.engine] bSmoothFrameRate=true
MinDesiredFrameRate=22.000000
SmoothedFrameRateRange=(LowerBound=(Type=»ERangeBoundTypes::Inclusive»,Value=22),UpperBound=(Type=»ERangeBoundTypes::Exclusive»,Value=122))
MaxPixelShaderAdditiveComplexityCount=128
MaxES2PixelShaderAdditiveComplexityCount=45
MinLightMapDensity=0.0
IdealLightMapDensity=0.02
MaxLightMapDensity=0.05
TimeBetweenPurgingPendingKillObjects=30
bDisablePhysXHardwareSupport=True [/script/engine.renderersettings] r.SeparateTranslucency=False
r.DefaultFeature.Bloom=False
r.DefaultFeature.AmbientOcclusion=False
r.DefaultFeature.AmbientOcclusionStaticFraction=False
r.DefaultFeature.MotionBlur=False
r.DefaultFeature.LensFlare=False
r.DefaultFeature.AntiAliasing=0
PerfIndexValues_ResolutionQuality=»50 50 50 50″
r.MSAA.CompositingSampleCount=1
r.SkeletalMeshLODBias=5
r.ShadowQuality=0
r.Shadow.CSM.MaxCascades=0
r.Shadow.MaxResolution=32
r.Shadow.RadiusThreshold=0.24
r.Shadow.DistanceScale=0.1
r.DepthOfFieldQuality=0
r.RenderTargetPoolMin=200
r.Upscale.Quality=0
r.MaxAnisotropy=0
r.TranslucencyLightingVolumeDim=1
r.RefractionQuality=0
r.SceneColorFormat=3
r.ParticleLightQuality=0
В самой игре необходимо выставить настройку графики на — «Низкие(Low)«, а 3D Resolution на уровне 0-50.
После этого, присвойте файлу атрибут — «только чтение» (иначе настройки сбросятся)
PerfIndexValues_ResolutionQuality=»50 50 50 50″ — параметр влияет на общее разрешение игры(поэкспериментируйте, вместо 50 надо вписывать значение ниже или выше, <50 = ниже разрешение, >50 = выше разрешение \ эта настройка работает только когда использованы настройки из GameUserSettings.ini \ если сменить параметры графики в игре, то настройки сбрасываются до перезапуска игры)
FrameRateLimit=92.000000 — лимит частоты кадров(FPS)
bUseVSync=False — вертикальная синхронизация(синхронизирует FPS с частотой вертикальной развёртки монитора, те ограничивает вам FPS, False — выключено, True — включено)
ResolutionSizeX=1280 — разрешение экрана по оси X
ResolutionSizeY=720 — разрешение экрана по оси Y
LastUserConfirmedResolutionSizeX=1920 — последнее использованное разрешение экрана по оси X
LastUserConfirmedResolutionSizeY=1080 — последнее использованное разрешение экрана по оси Y
ScreenResolution=50 — разрешение экрана в процентах
ScreenScaleForWindowedMode=50 — разрешение экрана в процентах(для режима окна)
WindowPosX=-1
WindowPosY=-1
bUseDesktopResolutionForFullscreen=False
FullscreenMode=2 — выбор полноэкранного режима(варианты 0,1,2)
LastConfirmedFullscreenMode=2 — последний используемый выбор полноэкранного режима(варианты 0,1,2)
PreferredFullscreenMode=1
r.SceneColorFormat=3 — формат изображения(3 = 64 бит, 2 = 32, 1 = 16, 0 = 8)
r.MSAA.CompositingSampleCount=1 — сглаживание MSAA( 1 = выкл, в игре рекомендуемый максимум 4, предел = 8 )
r.SkeletalMeshLODBias=5 — качество моделей(плохое качество = 1,2,3 вплоть до 10, ультра качество = -1, при качестве 5 и ниже, у персонажей выпадают волосы)
r.LightFunctionQuality=0 — качество освещения ( 0 = плохое, 1 = среднее, 2 = хорошее, 3 = очень хорошее)
r.ShadowQuality=0 — качество теней (0 = тени отключены, 1 = низкое качество… 5 = лучшее качество)
r.Shadow.CSM.MaxCascades=0
r.Shadow.MaxResolution=32
r.Shadow.RadiusThreshold=0.24
r.Shadow.DistanceScale=0.1
r.DepthOfFieldQuality=0 — эффект глубины резкости, те делает объект на который вы смотрите четким, а все остальное отображается размыто(эта фигня еще и ФПС жрет, отключаем обязательно. 0 = выкл.)
r.RenderTargetPoolMin=200 — размер кэша текстур(могу ошибаться)
r.Upscale.Quality=0 — фильтрация текстур (упрощает текстуры вплоть до пиксилизации, 0 = пиксели, 1 = простая, 2 = сложная, 3 = самая лучшая)
r.MaxAnisotropy=0 — анизотропная фильтрация, в общем повышает качество текстур расположенных под углом(сильно жрет ФПС, 0 = выкл, максимальное значение = 16, может замыливать игру)
r.Streaming.PoolSize=200 — (может вызывать сильное размытие текстур)
r.TranslucencyLightingVolumeDim=1
r.RefractionQuality=0
MaxPixelShaderAdditiveComplexityCount=128 — сложность шейдеров(рекомендую 128 для минимума, 256 для максимума)
MaxES2PixelShaderAdditiveComplexityCount=45 — сложность шейдеров в чем-то другом(рекомендую 45 для минимума, 90 для максимума)
MinLightMapDensity=0.0 — минимальная плотность разрешения препросчитанных карт освещения(0 минимальный параметр, выше нуля = лучше)
IdealLightMapDensity=0.02 — идеальная плотность разрешения препросчитанных карт освещения(0 минимальный параметр, выше нуля = лучше)
MaxLightMapDensity=0.05 — максимальная плотность разрешения препросчитанных карт освещения(0 минимальный параметр, выше нуля = лучше)
TimeBetweenPurgingPendingKillObjects=30 — проверка исчезающих объектов в секундах, например трупы персонажей( если у вас видеокарта менее чем с 1 Гб памяти, то можно выставить 10, но я все же рекомендую выставить 30, как минимальное, максимальное значение = -1, для царских видеокарт )
bDisablePhysXHardwareSupport=True — отключает\включает технологию PhysX, владельцам видеокарт NVIDIA я рекомендую поиграться с этим параметром, технология включена если заменить «True» на «False».
r.SeparateTranslucency=False — размытие теней при прохождении через прозранчые объекты или просто отоброжение прозрачных объектов(True — включено, для повышеия качества, False — выключено, для повышения ФПС, поидее)
r.CustomDepth=1
r.DefaultFeature.Bloom=False — дополнительное свечение, эффект на любителя (нагружает процессор, False — выключено, True — включено)
r.DefaultFeature.AmbientOcclusion=False — создает так называемые реальные тени(сильно нагружает CPU\GPU, False — выключено, True — включено)
r.DefaultFeature.AmbientOcclusionStaticFraction=False
r.DefaultFeature.MotionBlur=False — размывает изображение когда вы двигаете камерой, хреноэффект рекомендую отключить(нагружает оно ПК или нет, непонятно, False — выключено, True — включено)
r.DefaultFeature.LensFlare=False — создает блики при взгляде на яркий источник света(возможно немного нагружает ПК, False — выключено, True — включено)
r.DefaultFeature.AntiAliasing=0 — сглаживание (0 = выкл)
Необходимо открыть Библиотеку Steam, там открыть Свойства игры, затем выбрать пункт — «Установить параметры запуска«.
Далее в окно вписываем следующее:
[wpmfc_cab_si]Параметры запуска выше являются моими рекомендациями для слабых ПК.[/wpmfc_cab_si]-USEALLAVAILABLECORES -malloc=system -high -nomansky -lowmemory -FULLSCREEN
Подробное описание параметров:
-WinX — горизонтальное положение игрового окна.
-WinY — вертикальное положение игрового окна.
-ResX — горизонтальное разрешение экрана, игрового окна.
-ResY — вертикальное разрешение экрана, игрового окна.
-VSync — активирует вертикальную синхронизацию кадров.
-NoVSync — отключает вертикальную синхронизацию кадров.
-FPS — устанавливает максимально возможный ФПС.
-FULLSCREEN — запускает игру в полноэкранном режиме.
-WINDOWED — запускает игру в оконном режиме.
-NOHOMEDIR — не использовать конфиги в папке «Мои документы».
-NOSOUND — отключить звуки в игре(может повысить фпс).
-NOSPLASH — отключение заставки при запуске игры.
-NOTEXTURESTREAMING — отключить подгрузку текстур уменьшенного качества, будут загружаться текстуры только оригинального высокого качества.
-ONETHREAD — отключить многопоточность(используется только одно ядро процессора).
-USEALLAVAILABLECORES — использовать все ядра процессора.
-lowmemory — параметр рекомендуется использовать если у вас 8 и меньше ГБ оперативной памяти(может повышать производительность игры).
-sm4 — заменяет шейдеры от dx11 на dx10, некоторые эффекты отключаются или становятся визуально хуже(повышает ФПС).
-d3d10 — параметр также запускает работу только dx10, но более грубо чем -sm4, из-за чего могут появится артефакты(не рекомендуется, но потестировать можно, тк повышает ФПС).
-malloc = system — заставляет использовать Windows оптимизацию, чтобы увеличить производительность приложения(я не знаю, как проще объяснить действие этого параметра).
-high — запускает игру с высоким приоритетом.
Дополнительные параметры:
+mat_antialias 0 — отключает сглаживаение
-maxMem=Y — Y указывает количество используемой оперативной памяти(пример: 14000 для 16Гб оперативной памяти).
-cpuCount=X — X указывает количество используемых ядер процессора(пример: 4 для четырех ядерного процессора).
-exThreads=G — G указывает количество используемых виртуальных ядер поцессора(пример: 7 для Quadcore и 3 для Dualcore).
-maxVram=Z — Z указывает количество используемой видеопамяти(пример: 3763 для 4Гб видеопамяти).
-nomansky — ухудшает качество неба(в некоторых играх убирает звезды).
[wpmfc_cab_si] Все описываемые действия имеют строго рекомендационный характер, вы их выполняете на свой страх и риск. Будьте осторожны!!![/wpmfc_cab_si]
Для этого надо удалить файлы — focus_blue_master_1920x1088.mp4, focus_blue_master_ue4_optimized.mp4, ue4_startup_moving_logo_1088_60.mp4, vostok_games_full_hd_sound.mp4.
Файлы находятся тут: \Steam\steamapps\common\Fear The Wolves\FearTheWolves\Content\Movies
[wpmfc_cab_ss]При обновлении или проверки кэша необходимо все действия проделать заново.[/wpmfc_cab_ss]