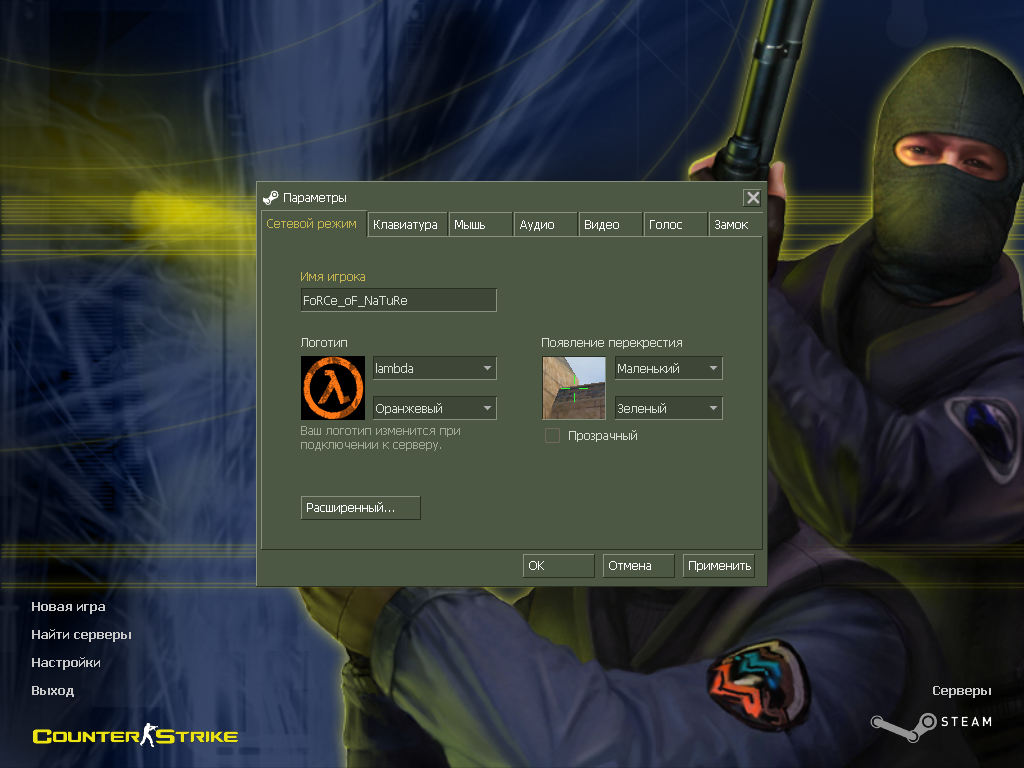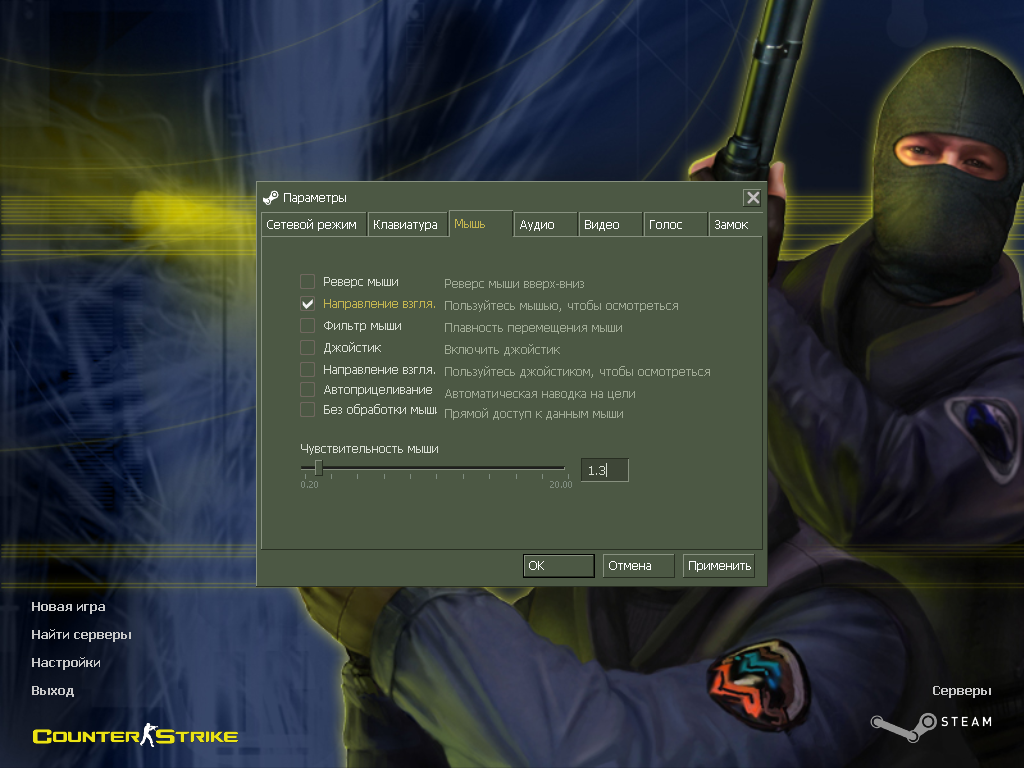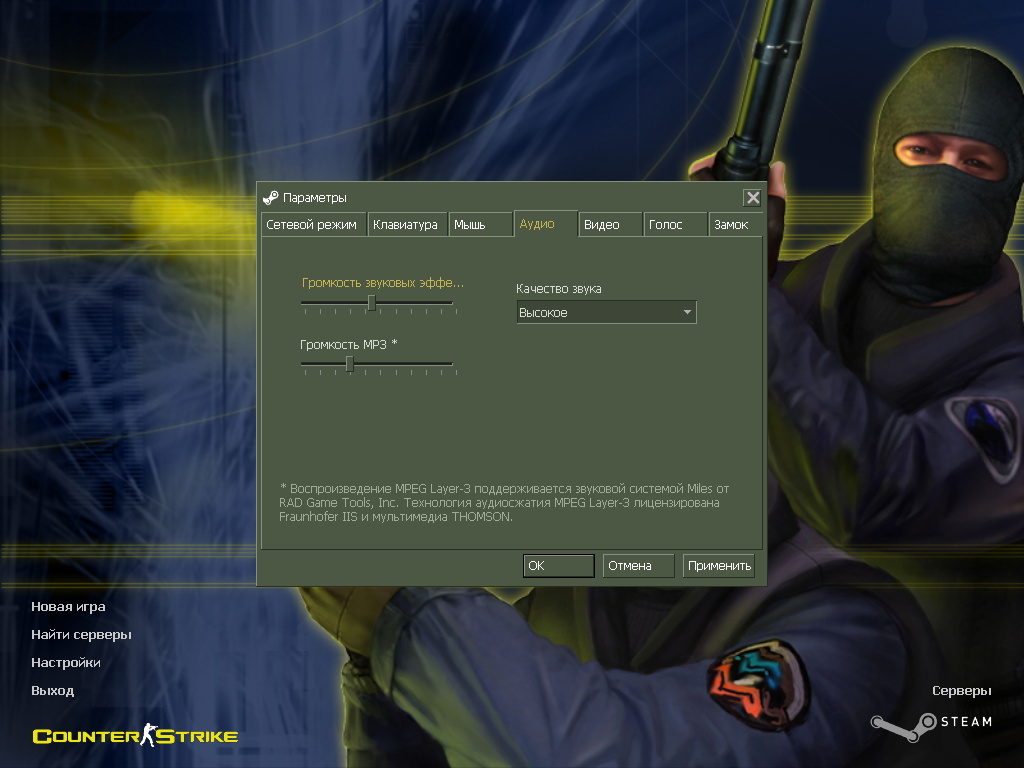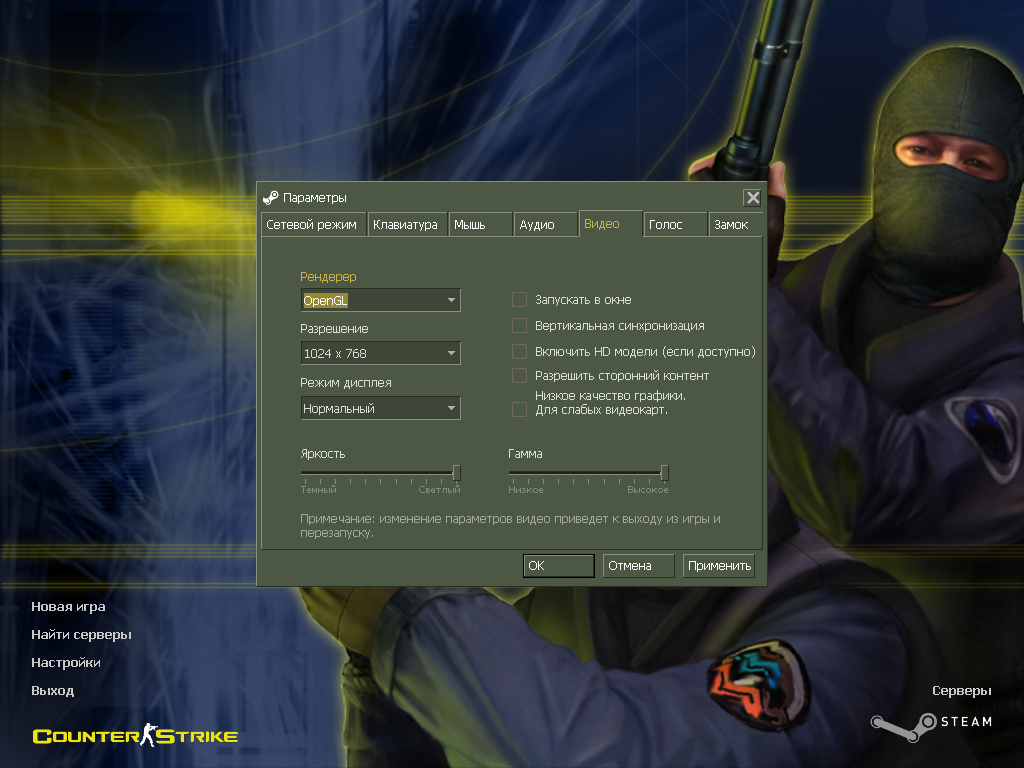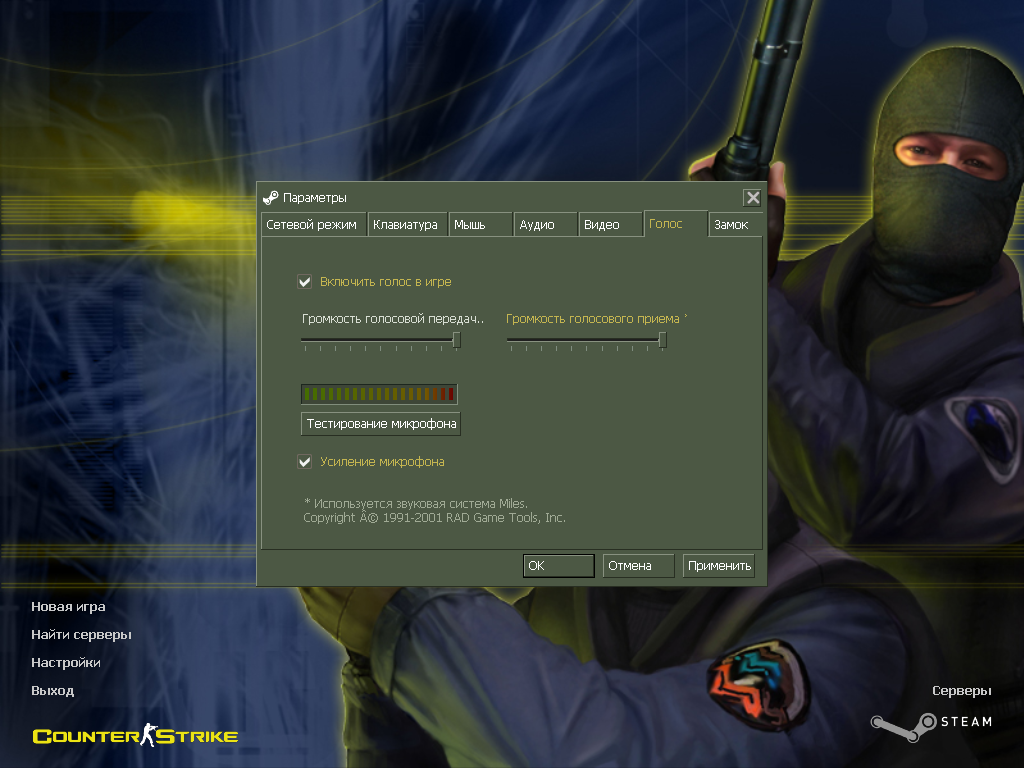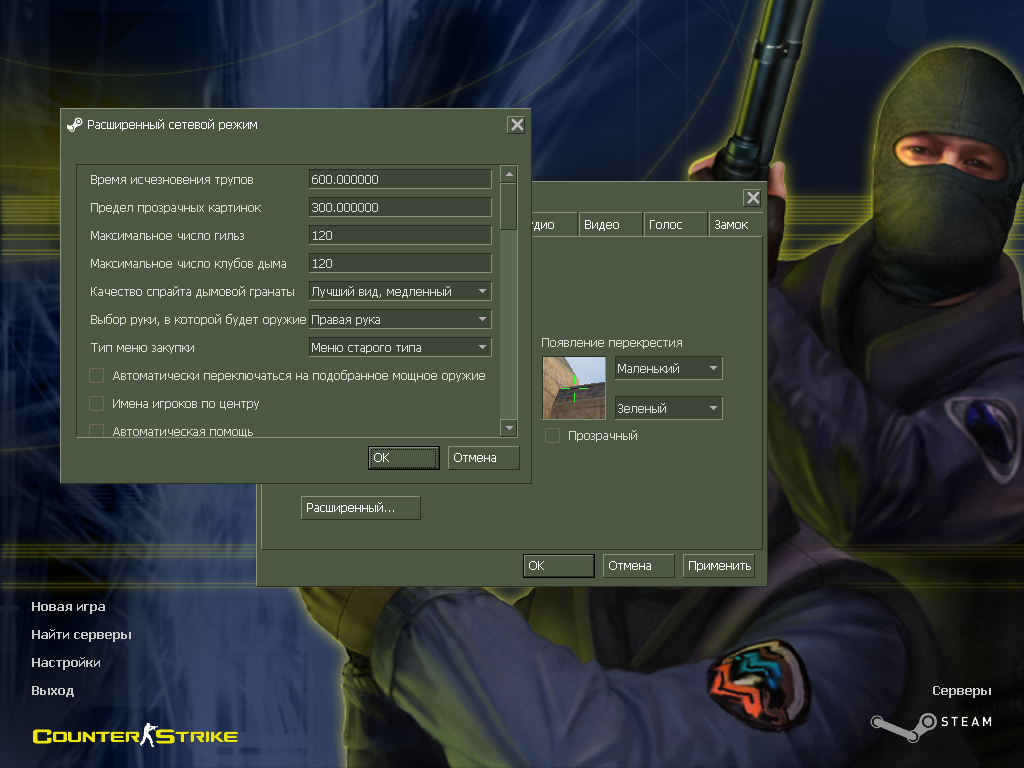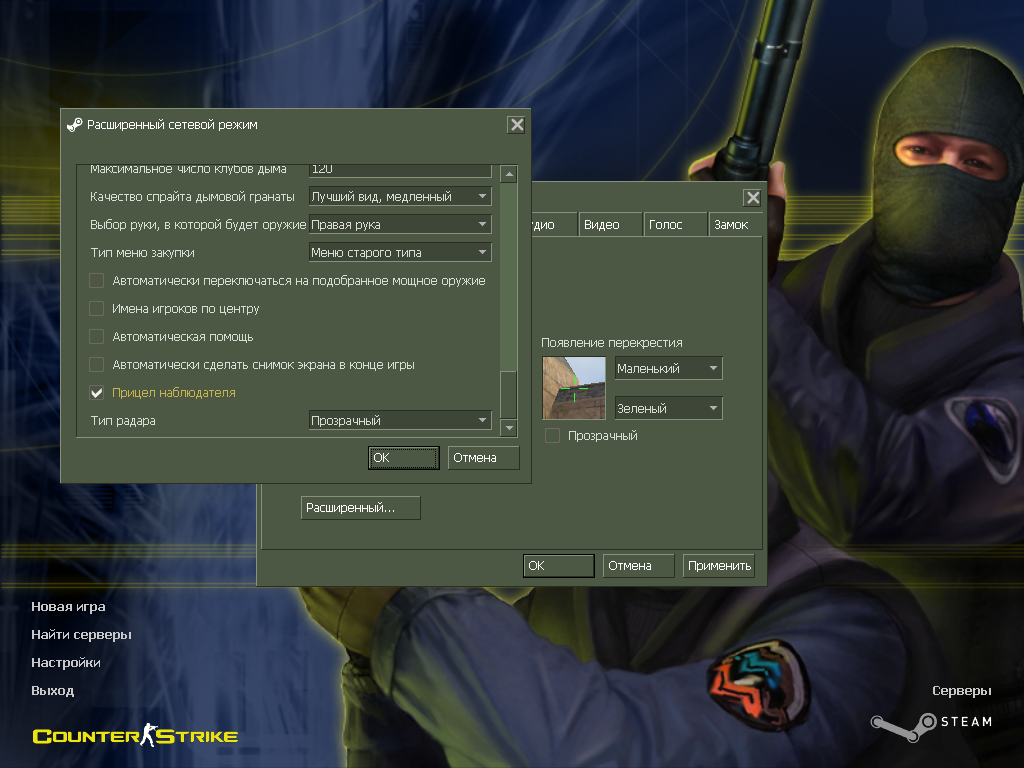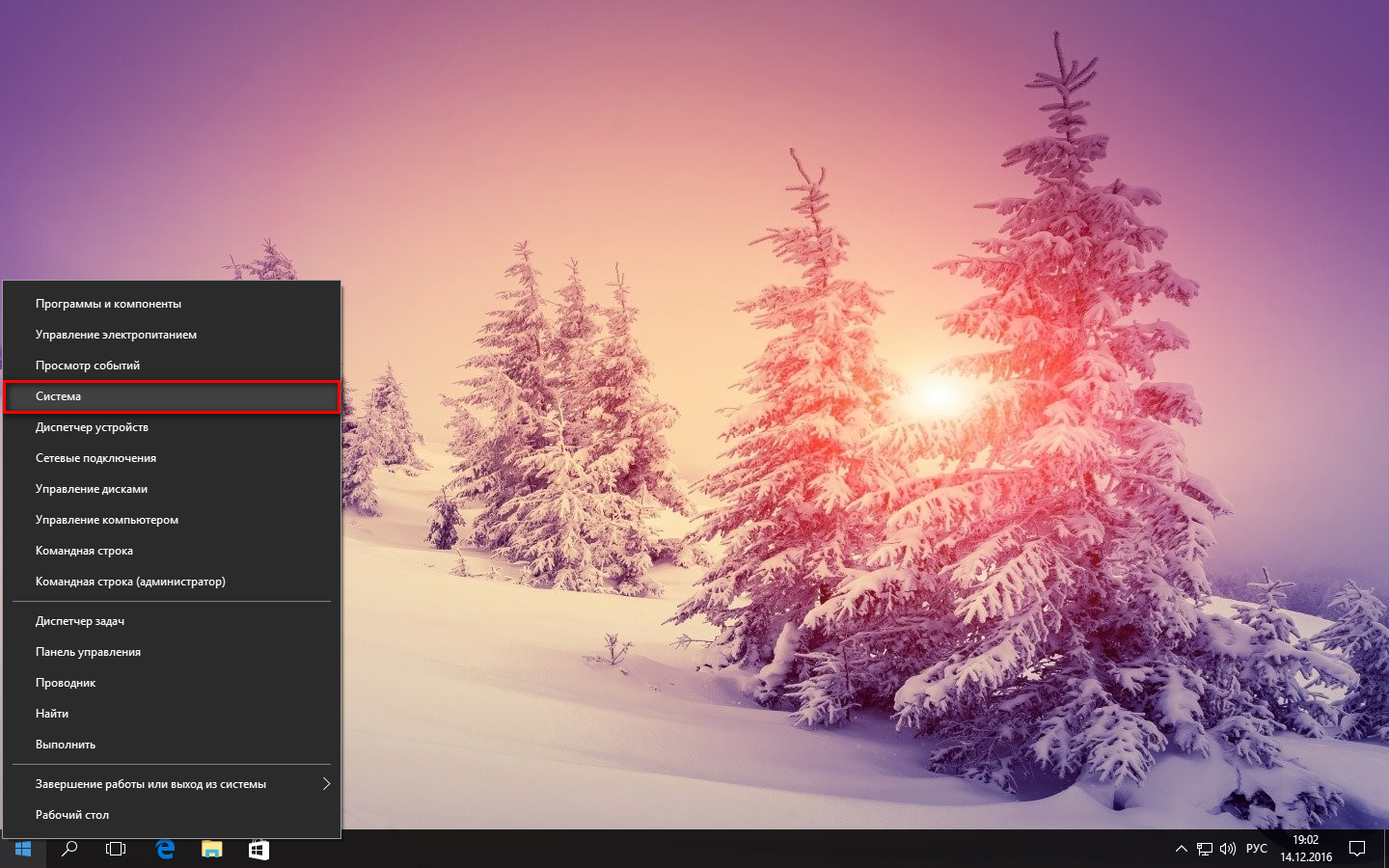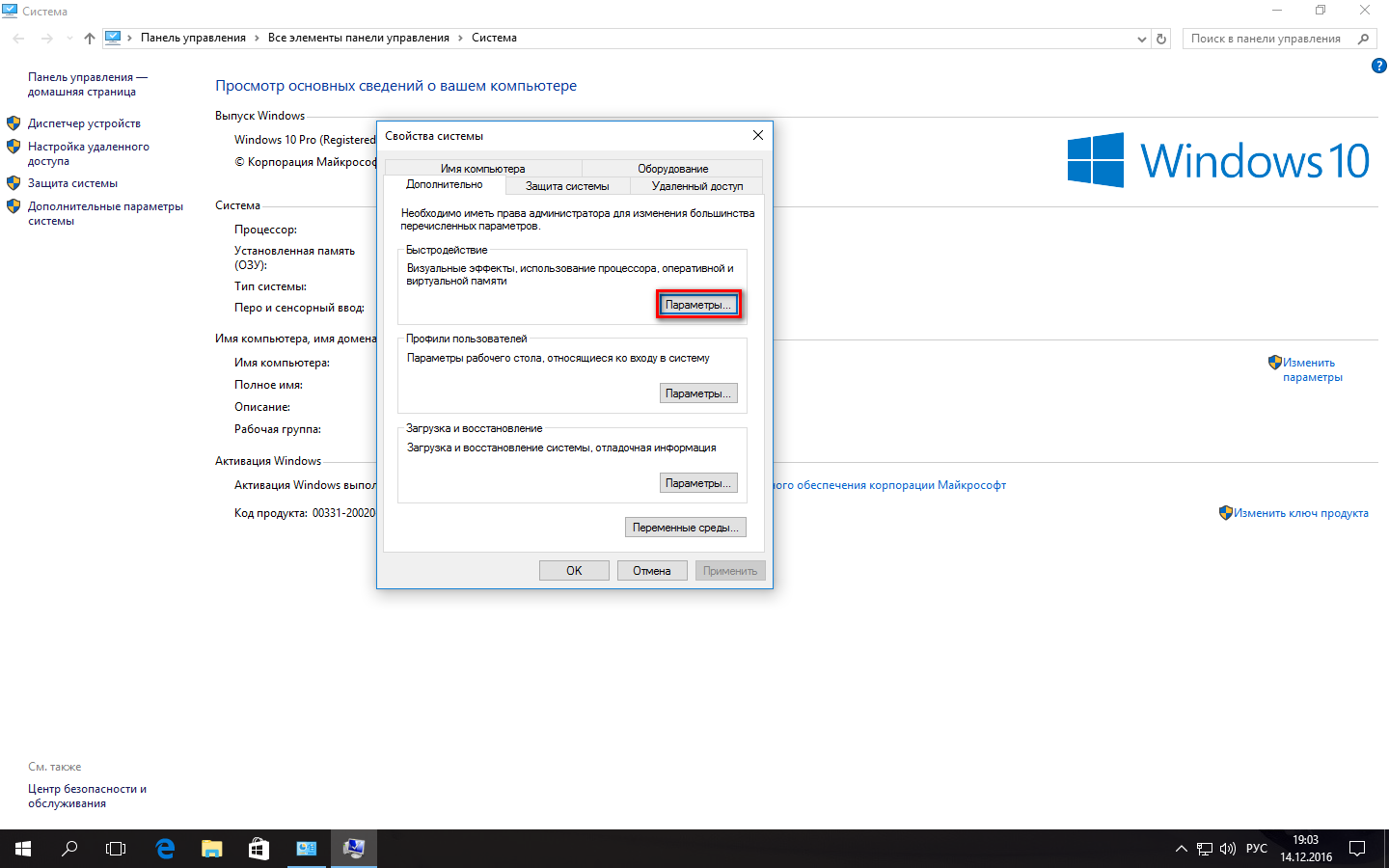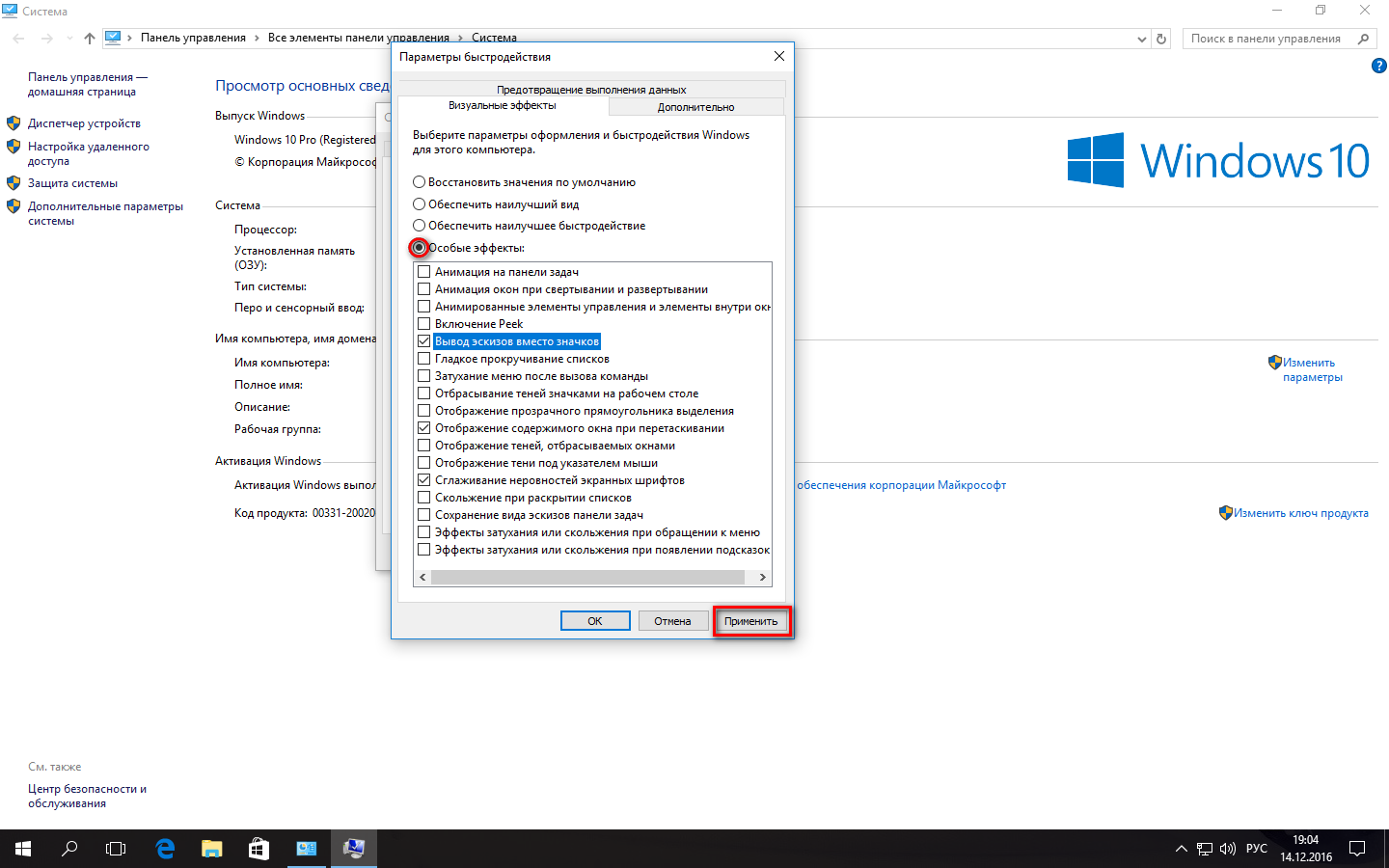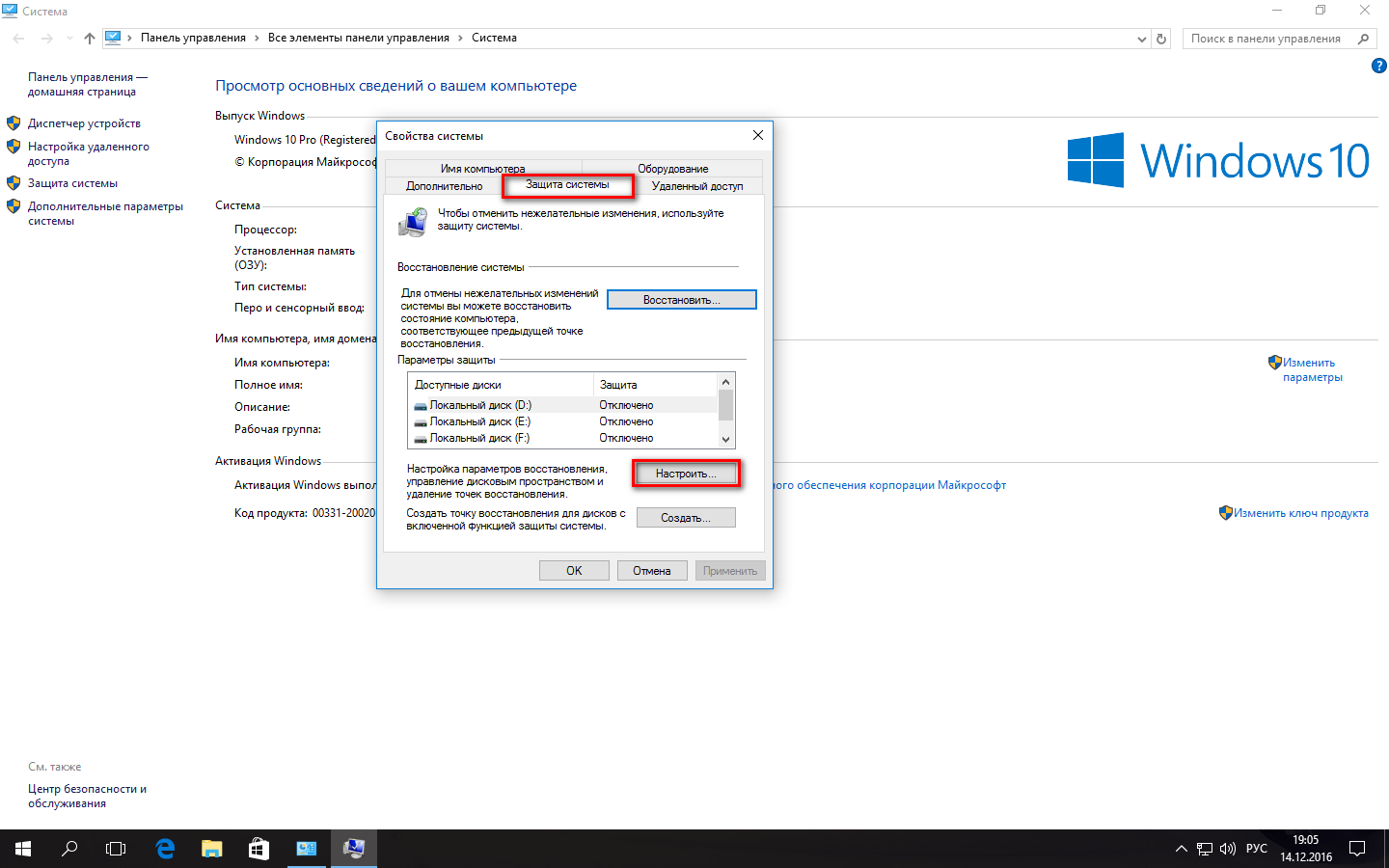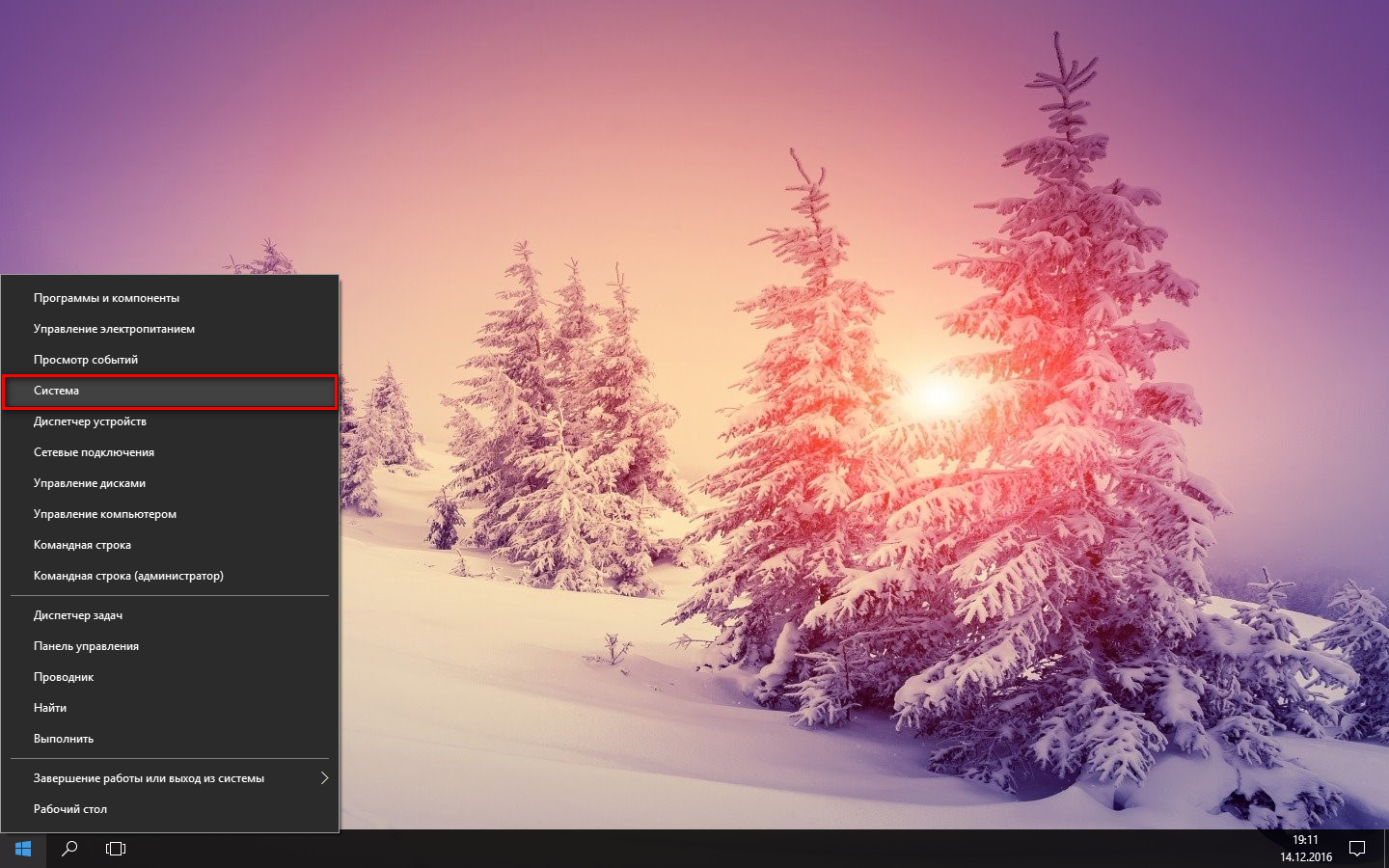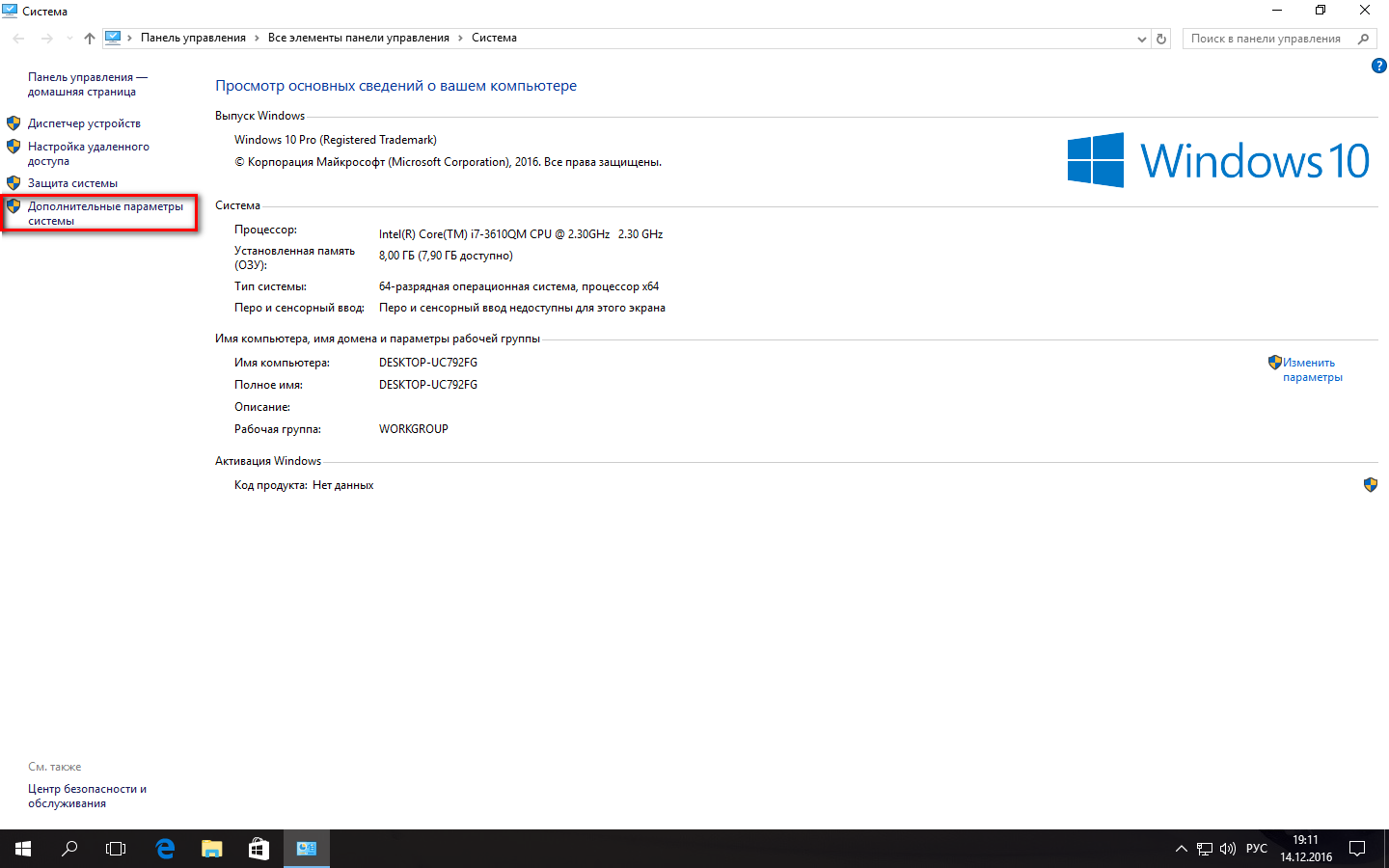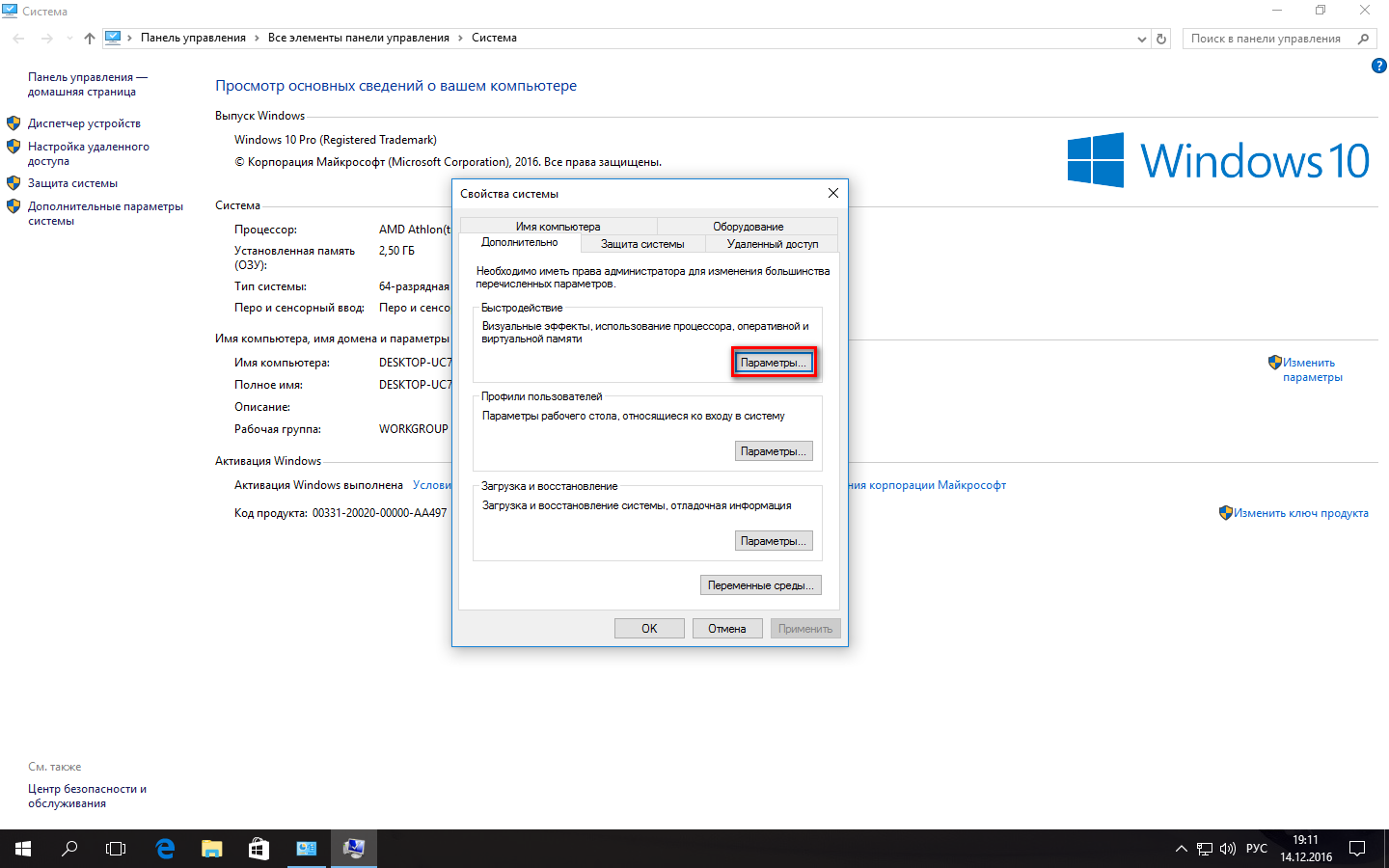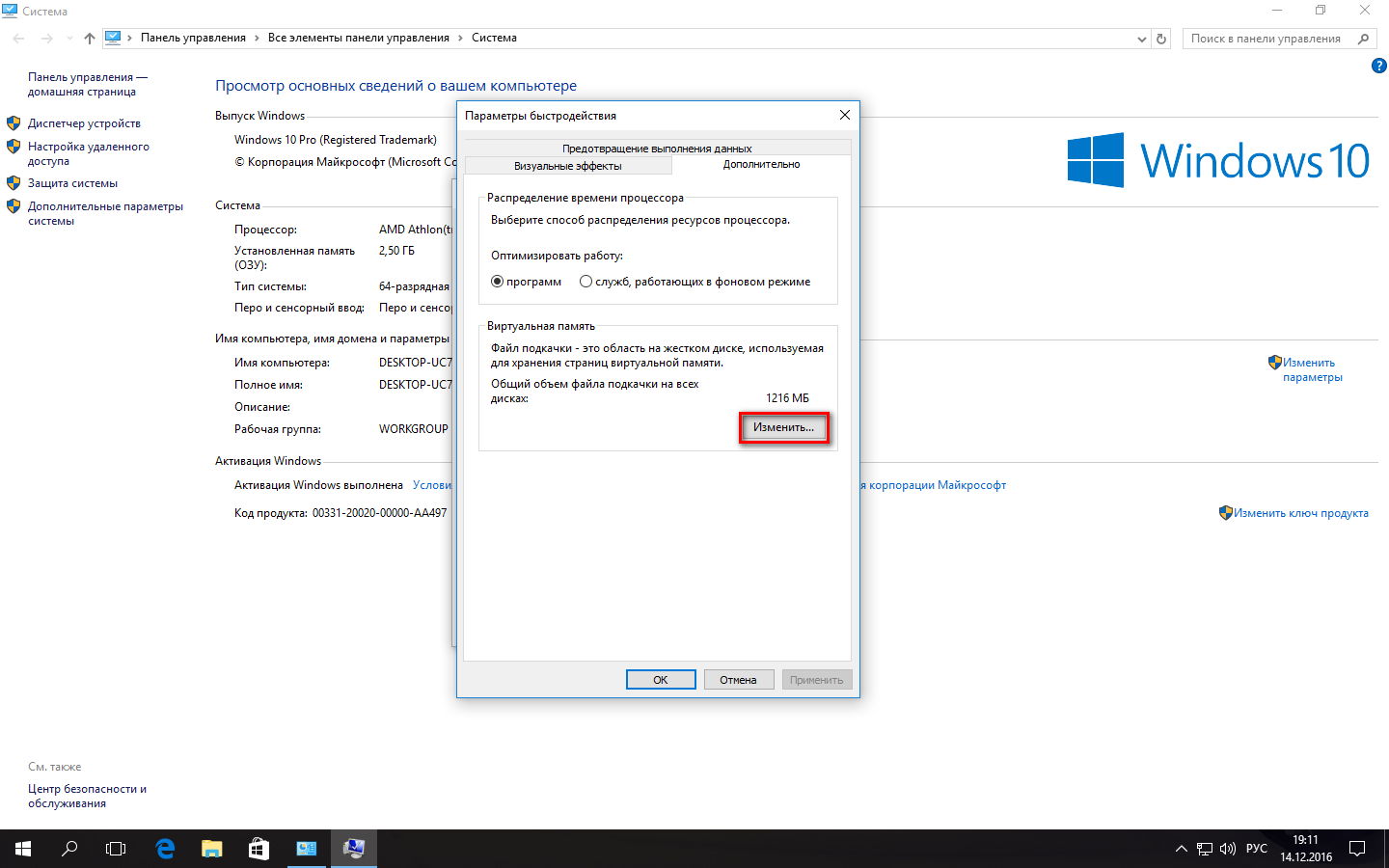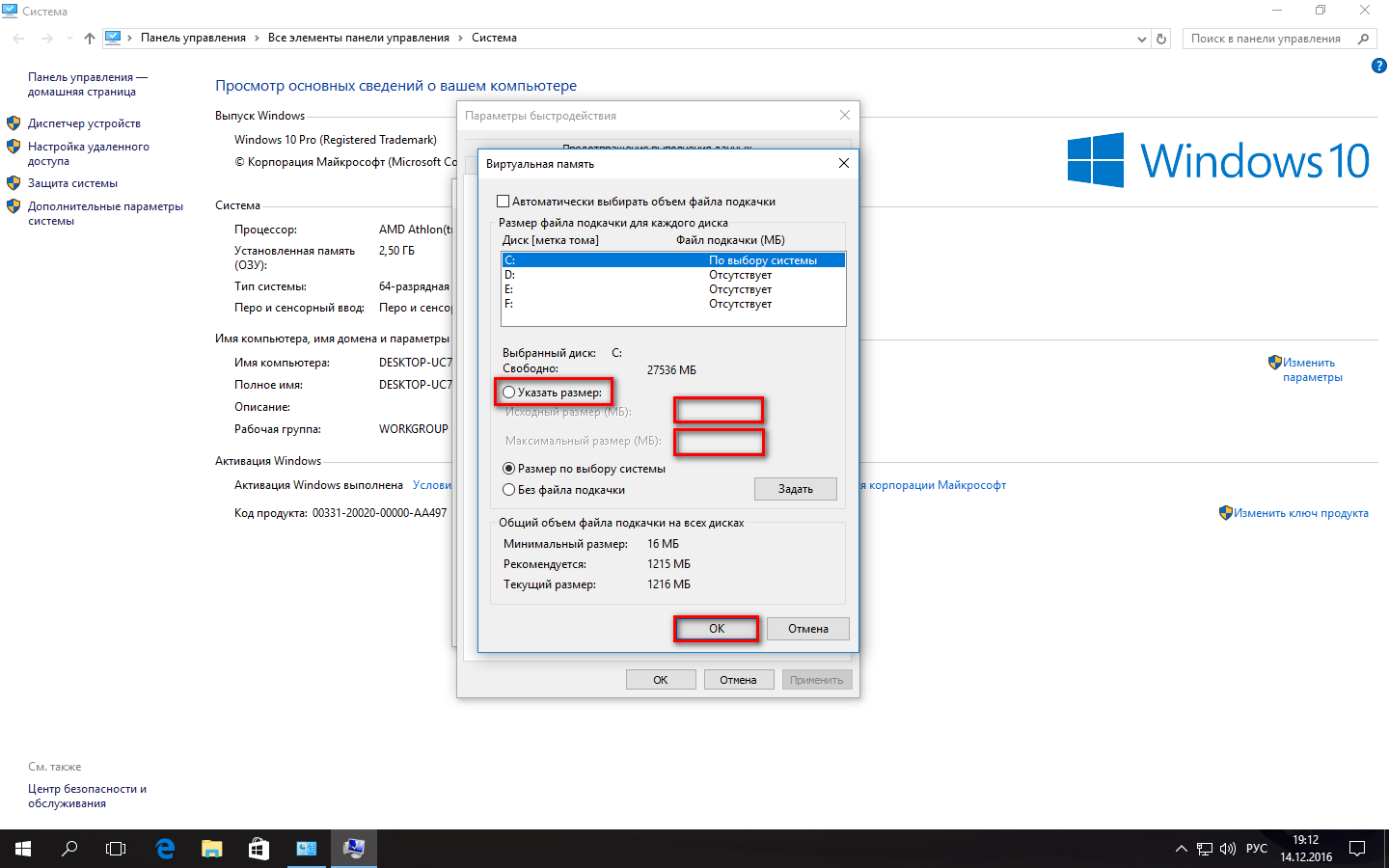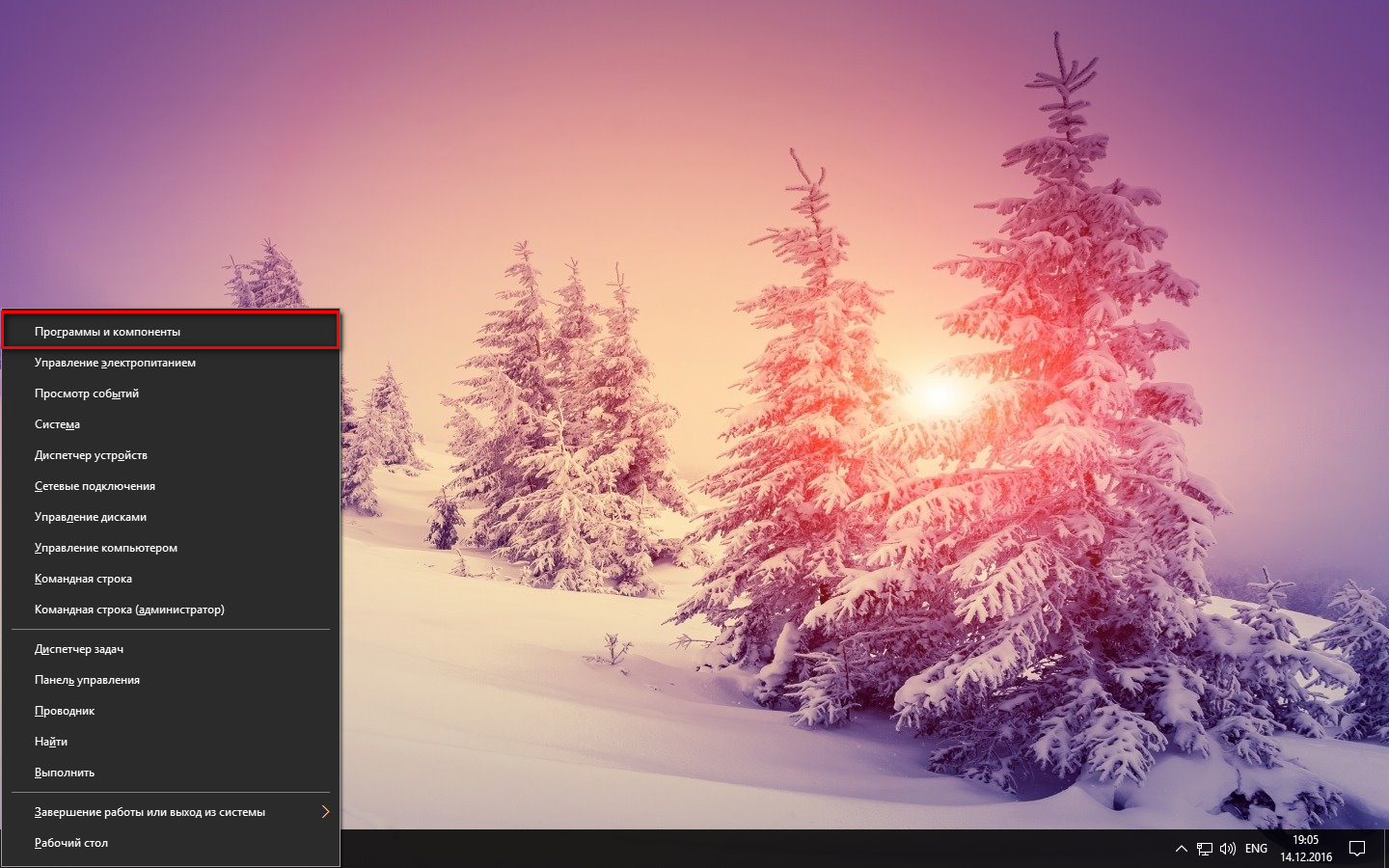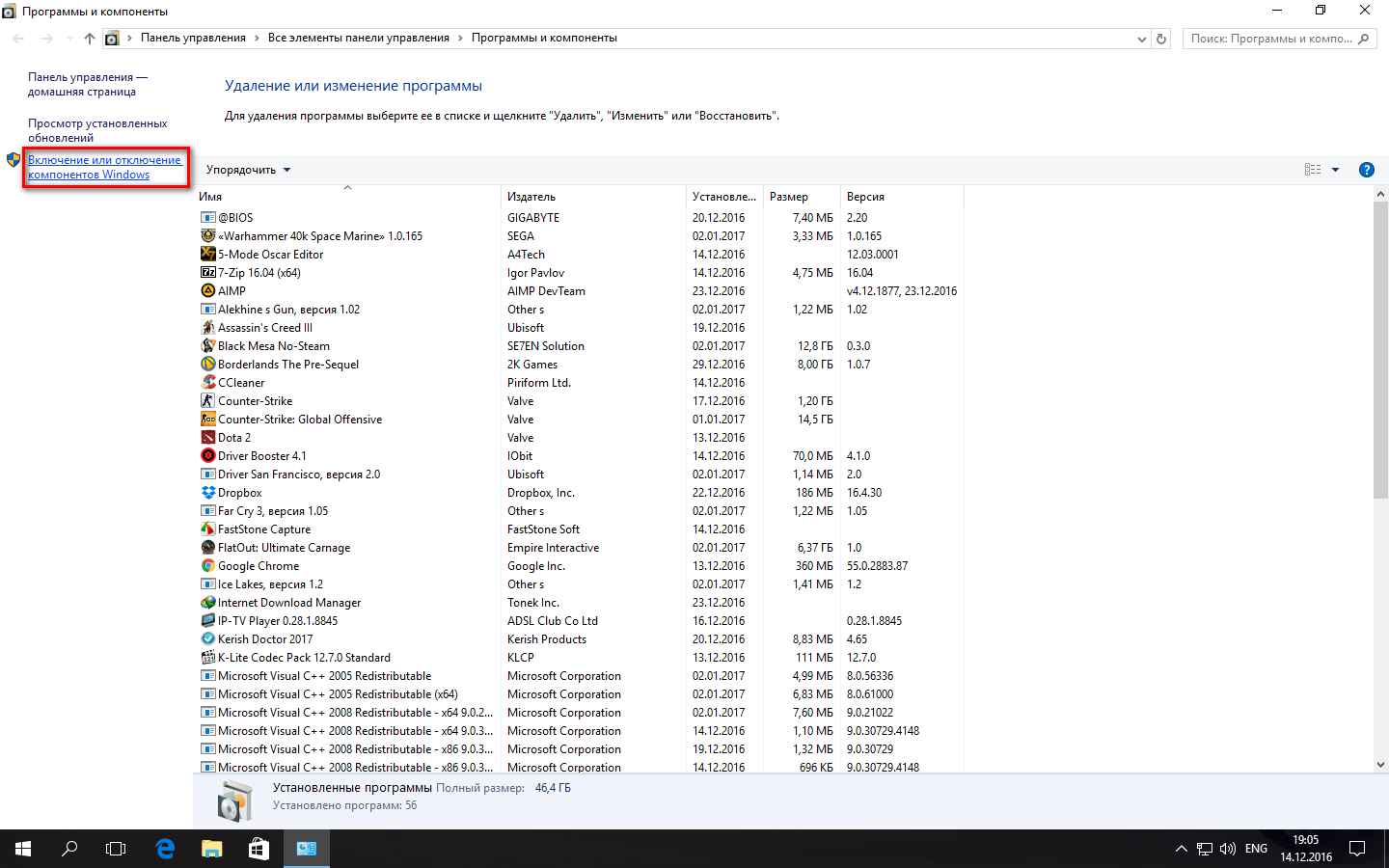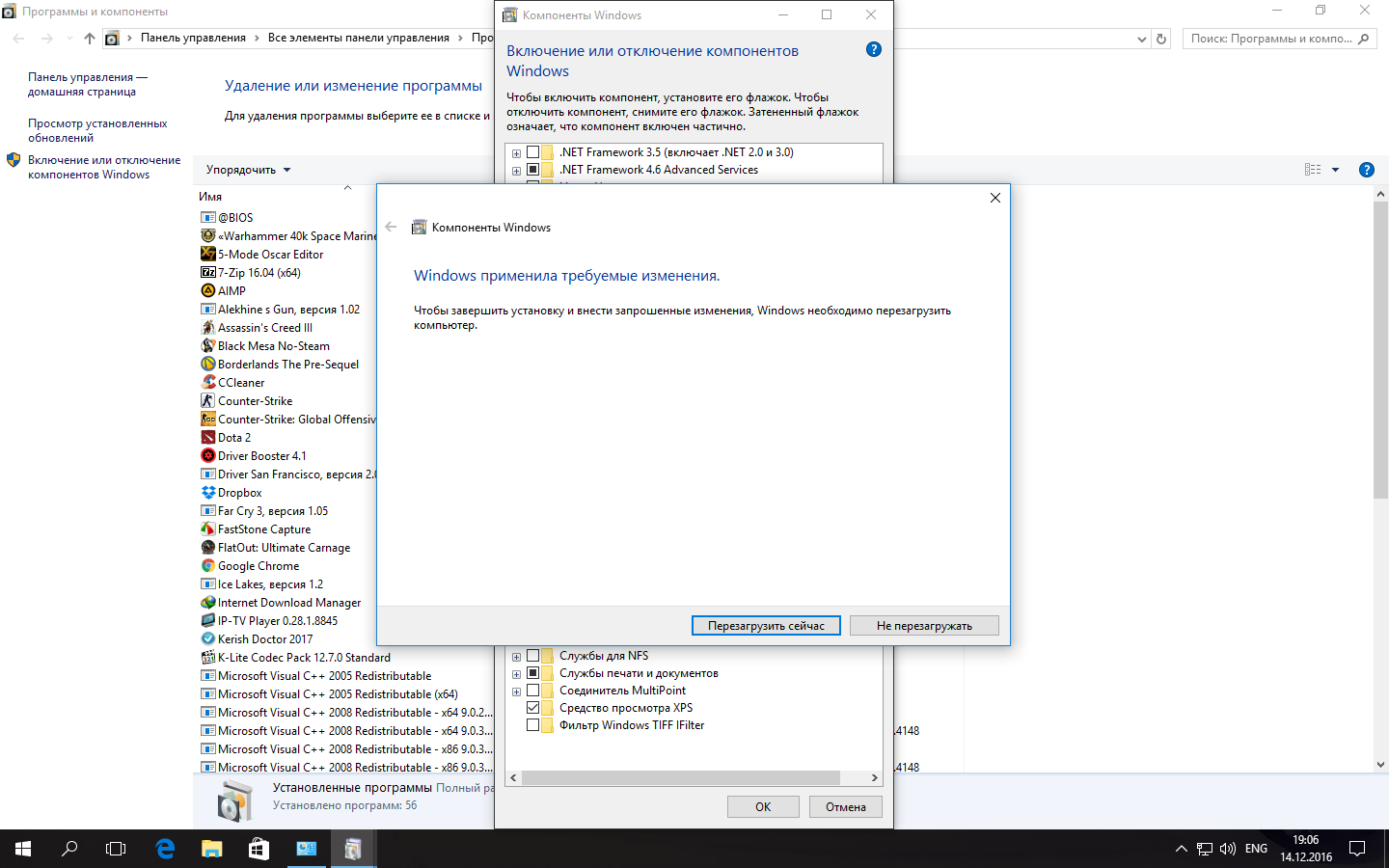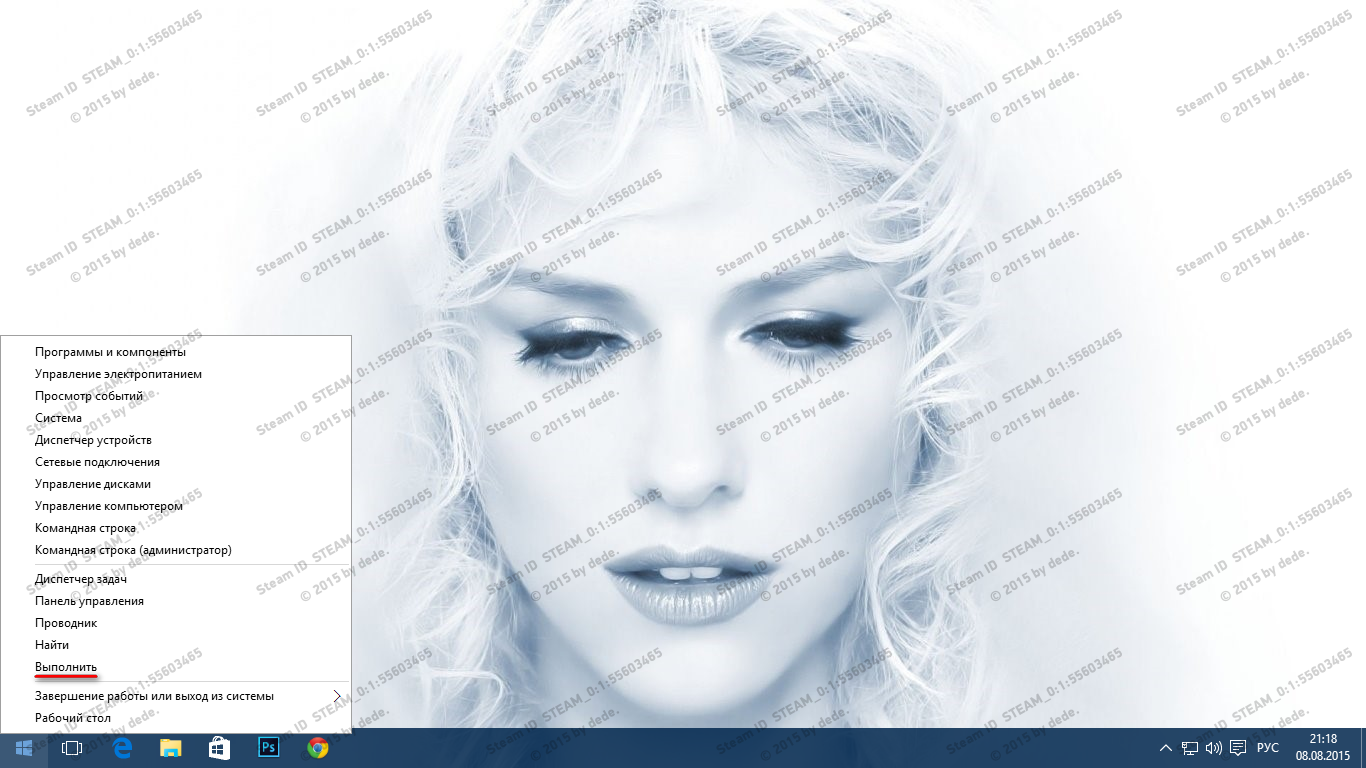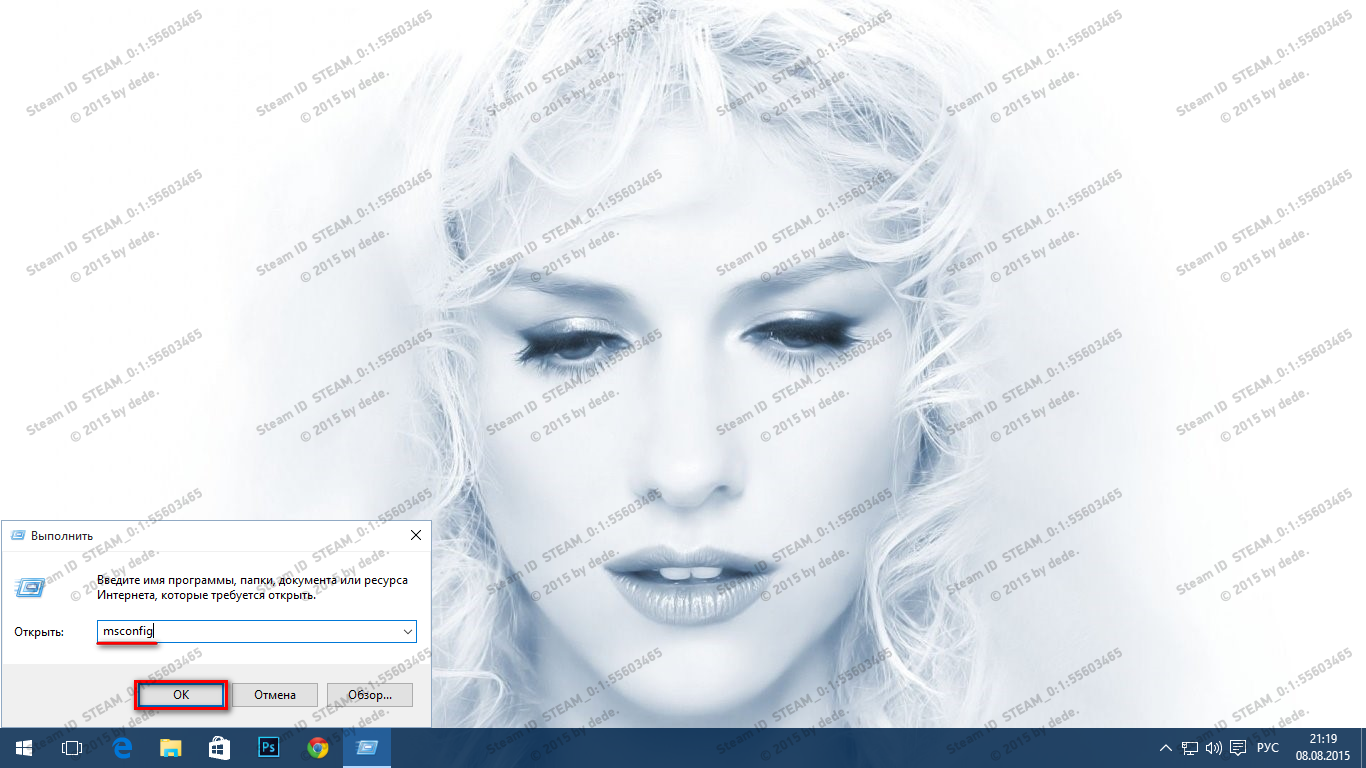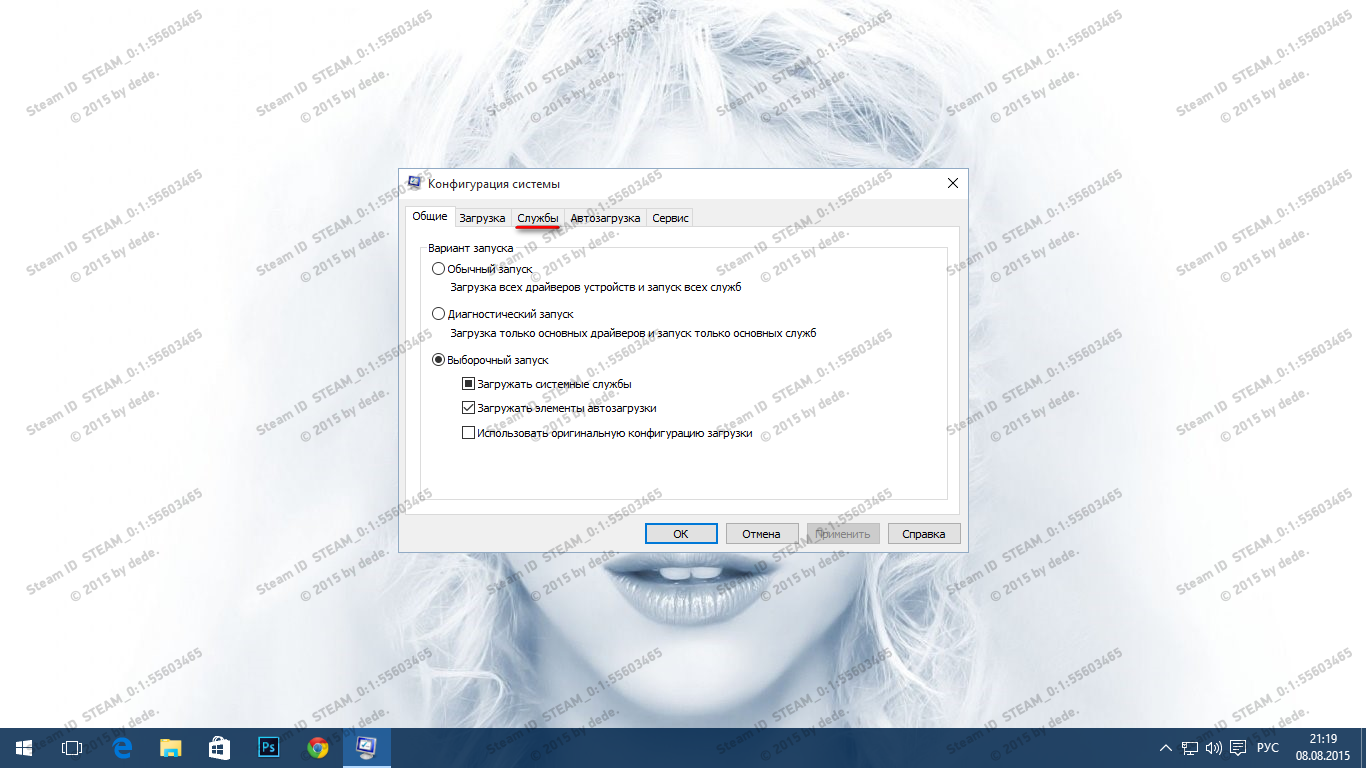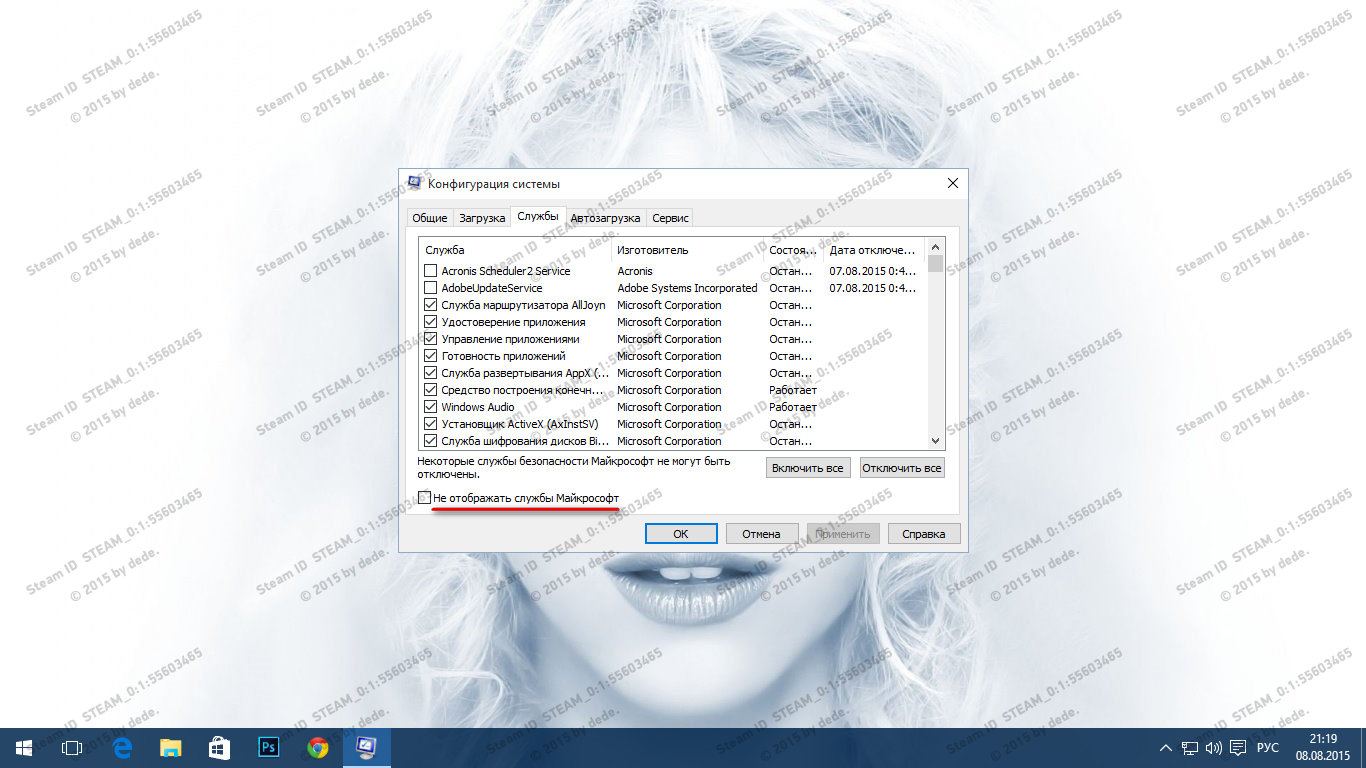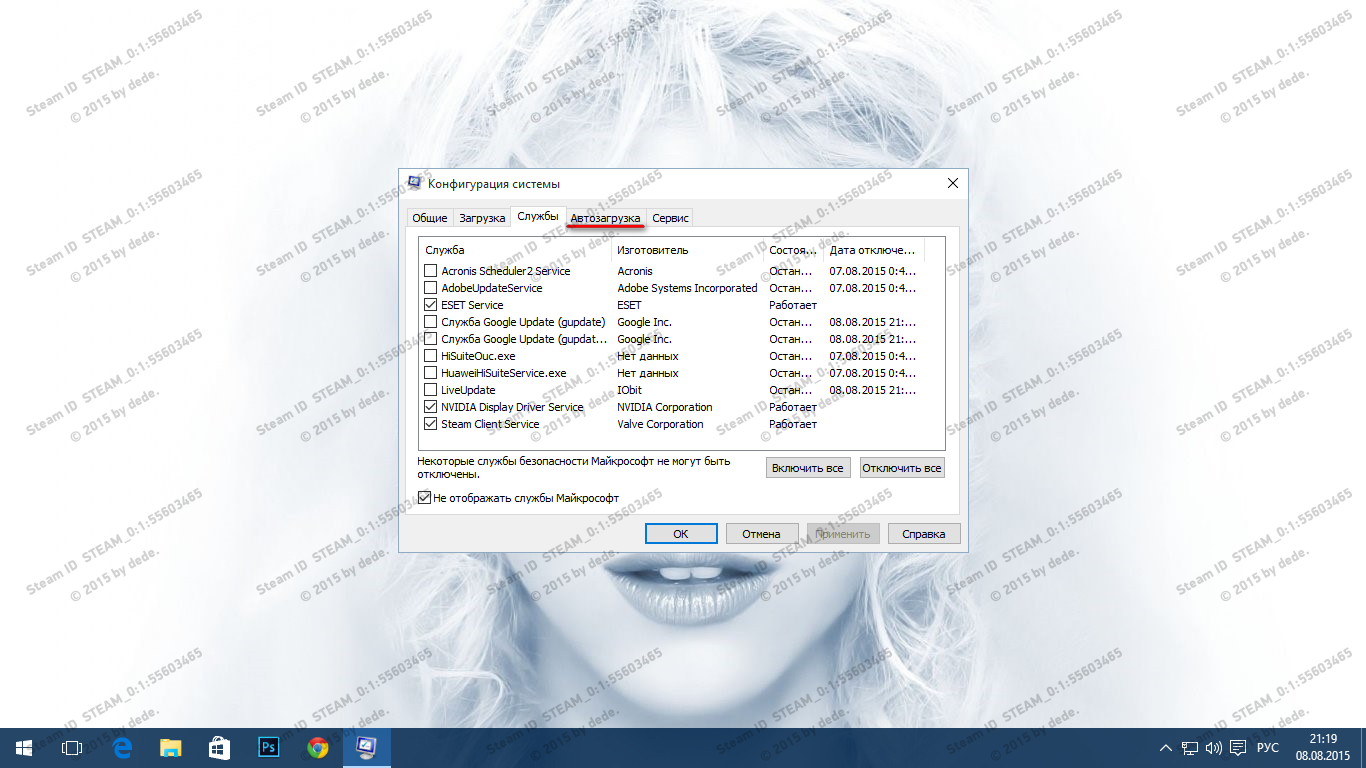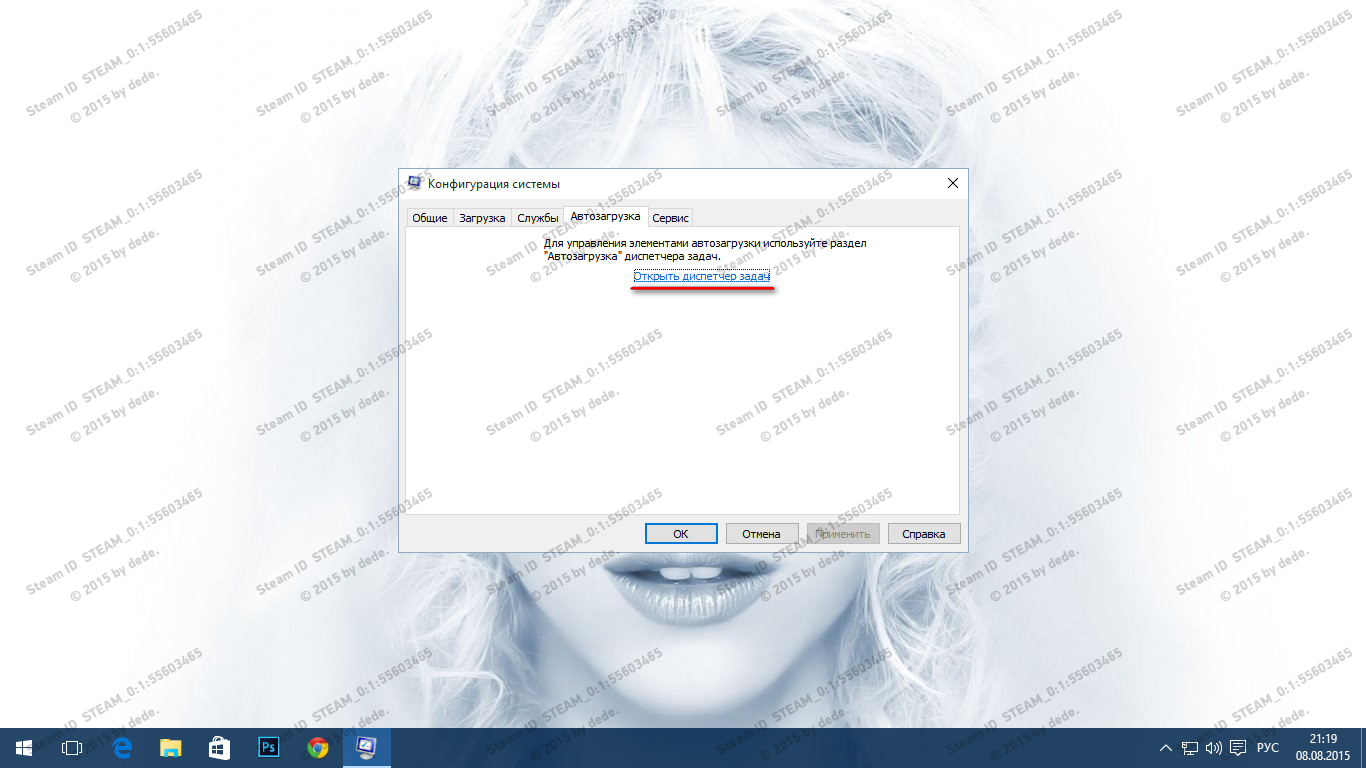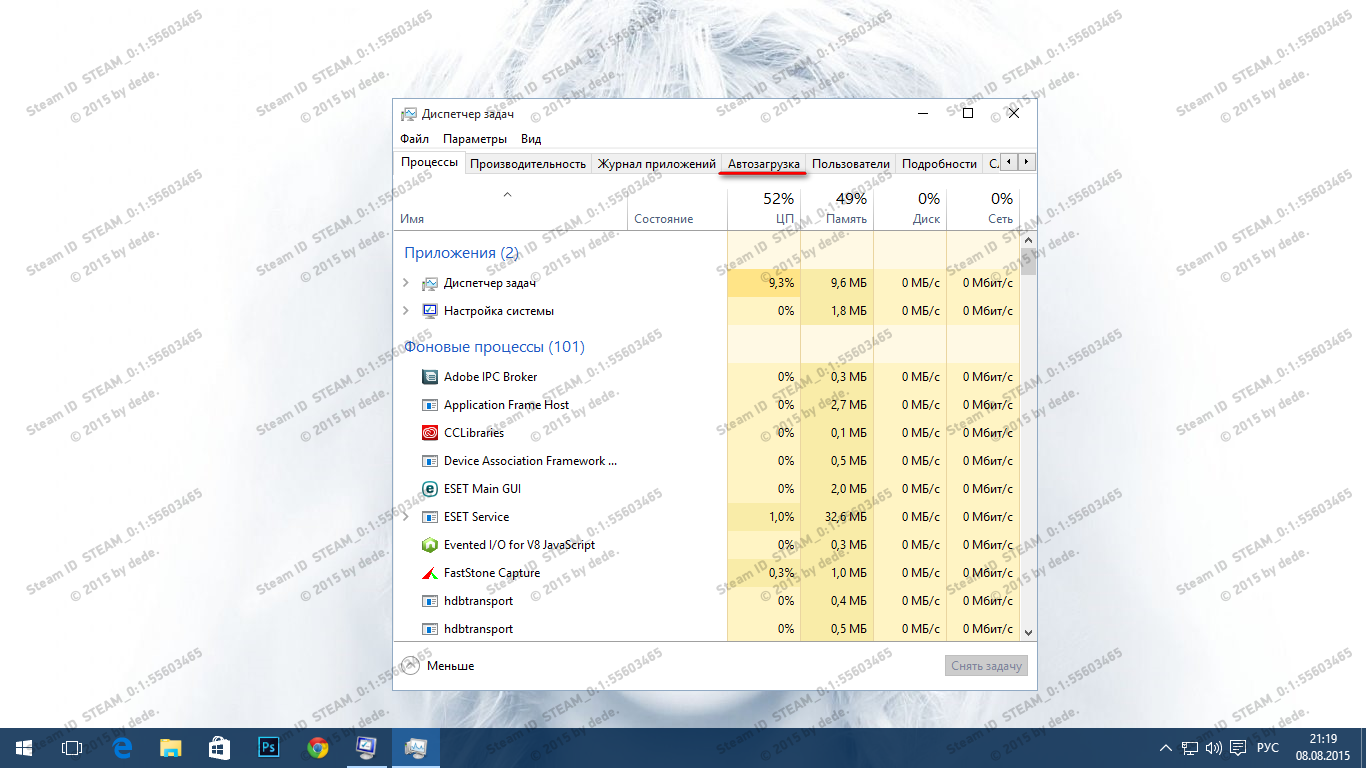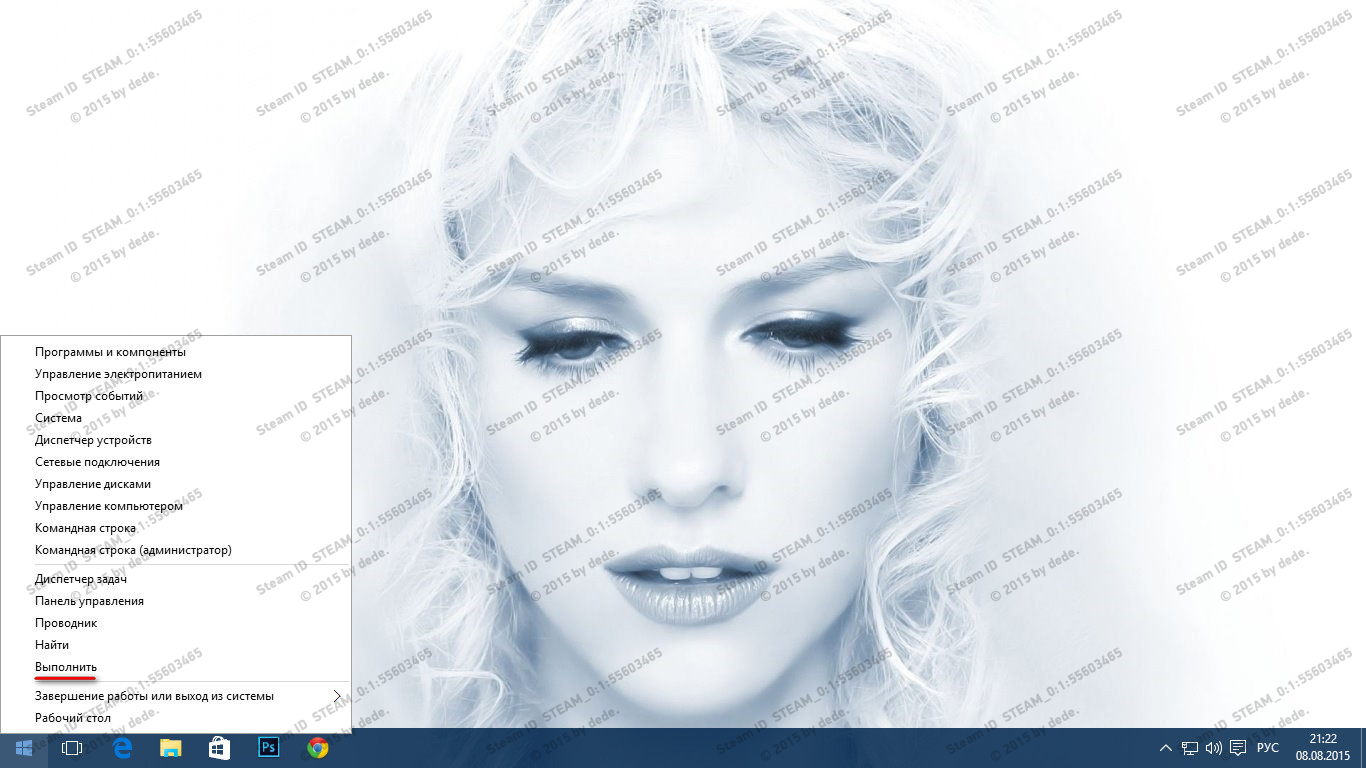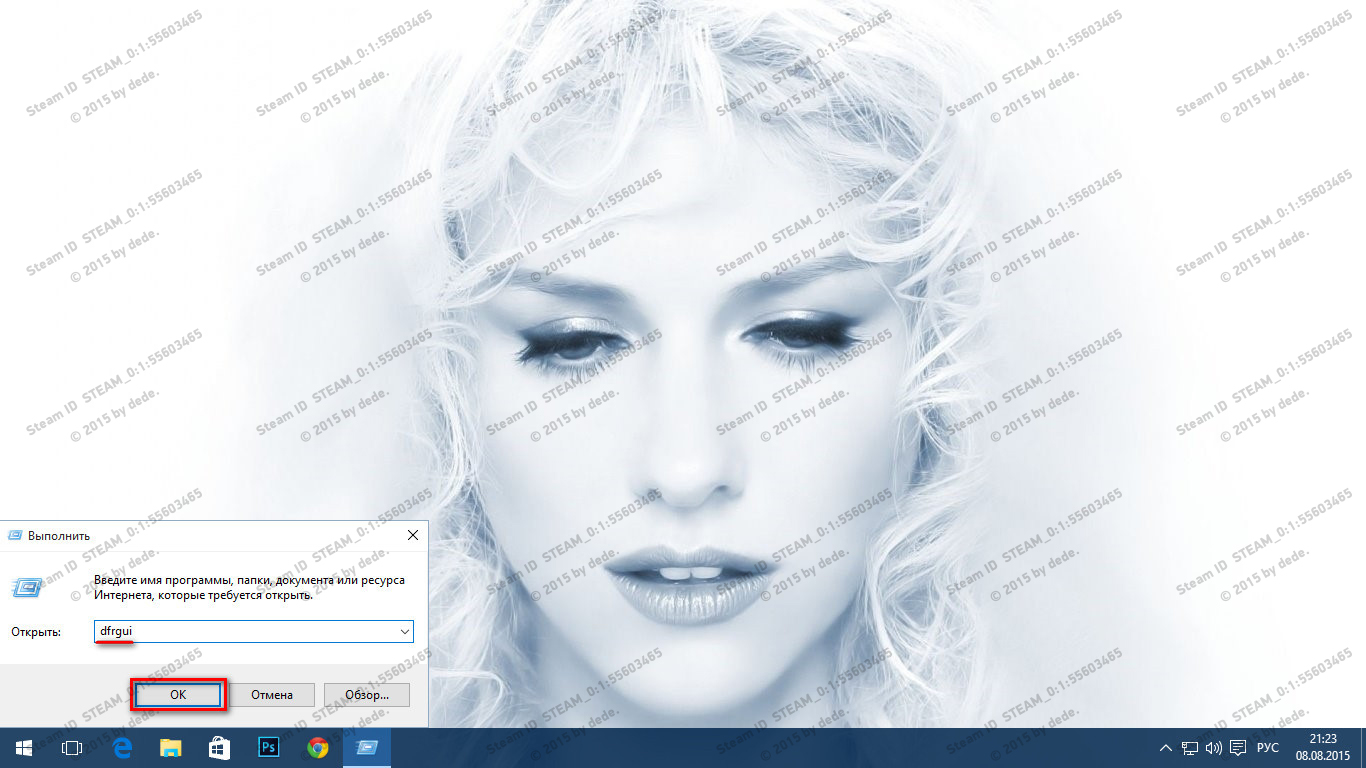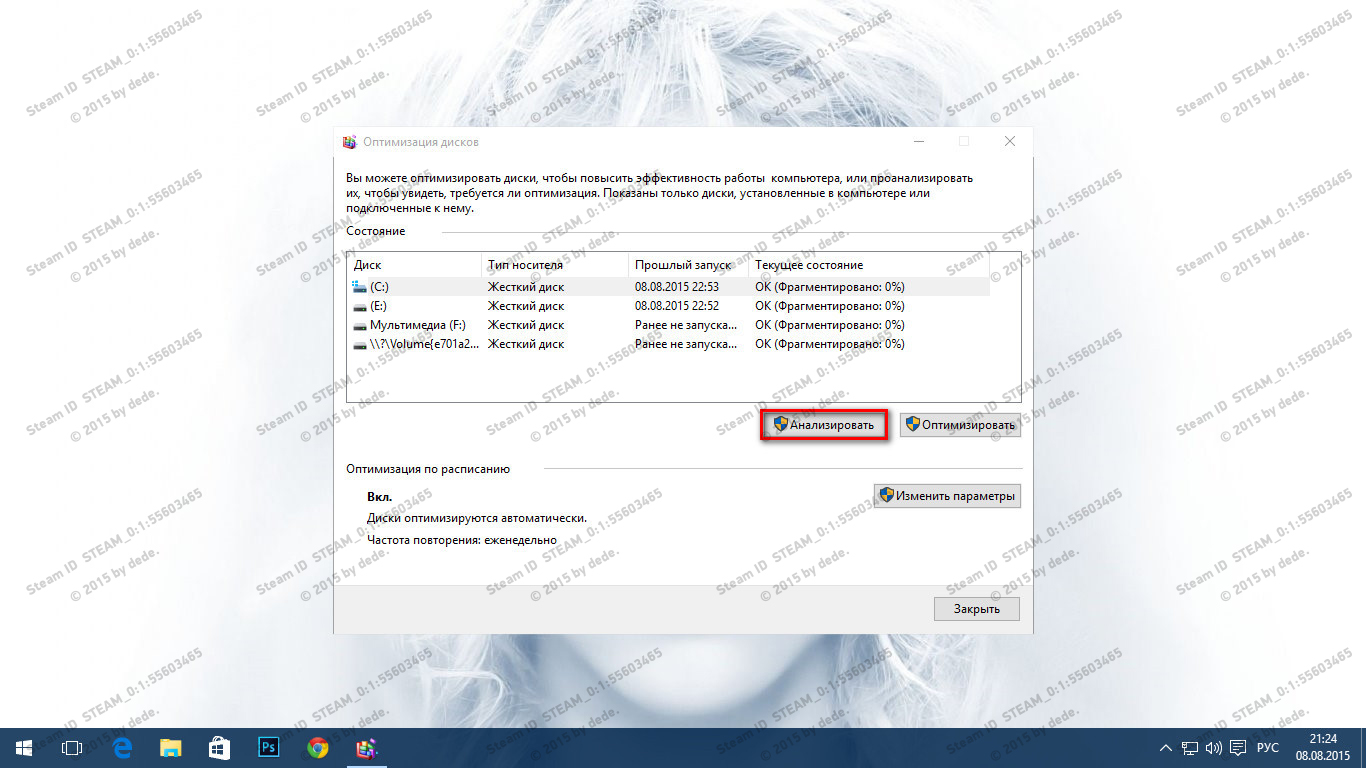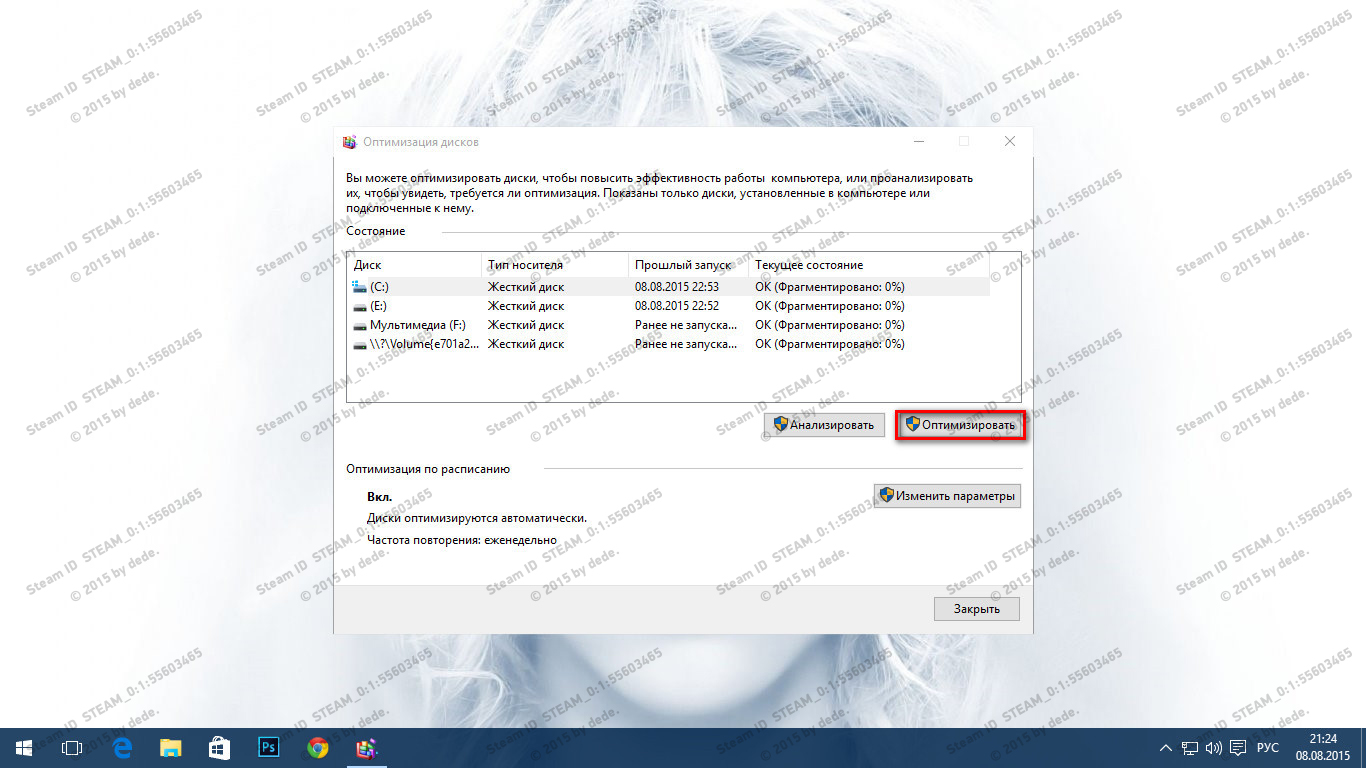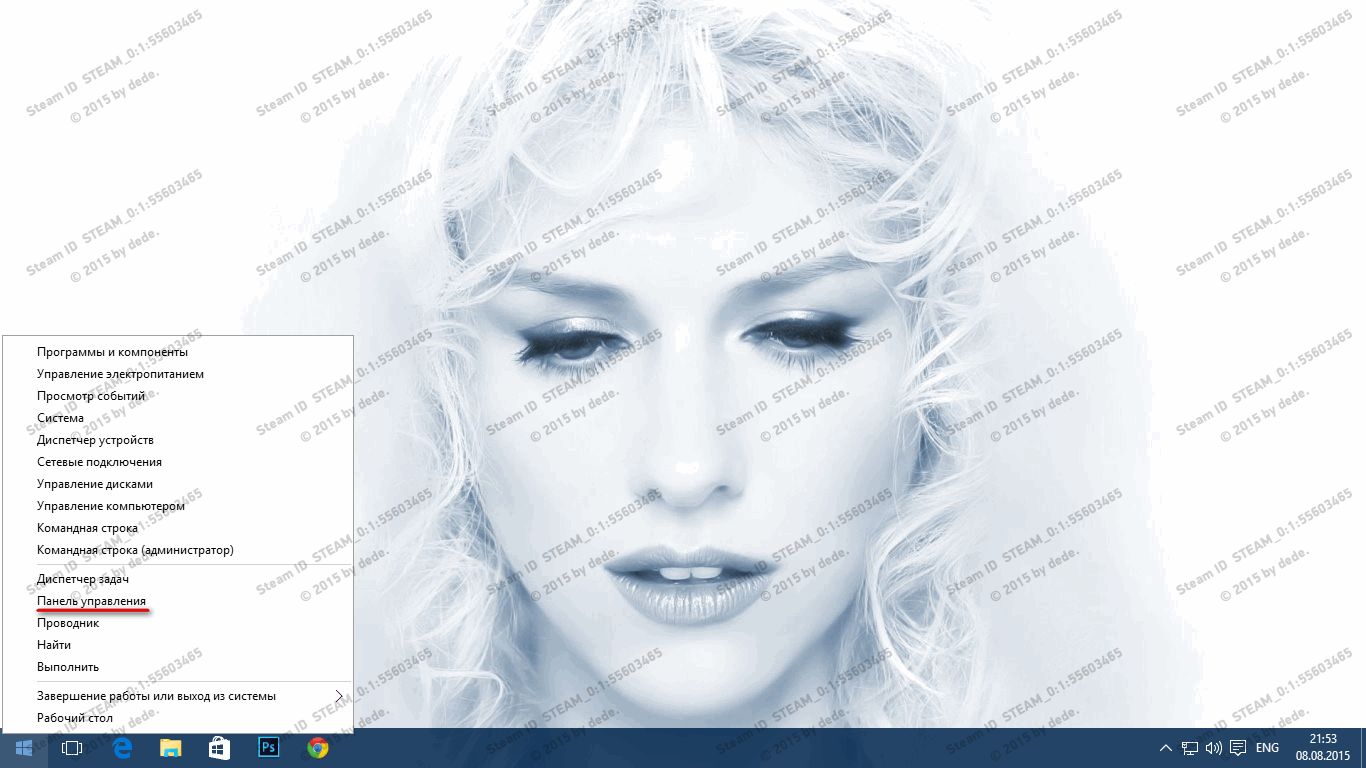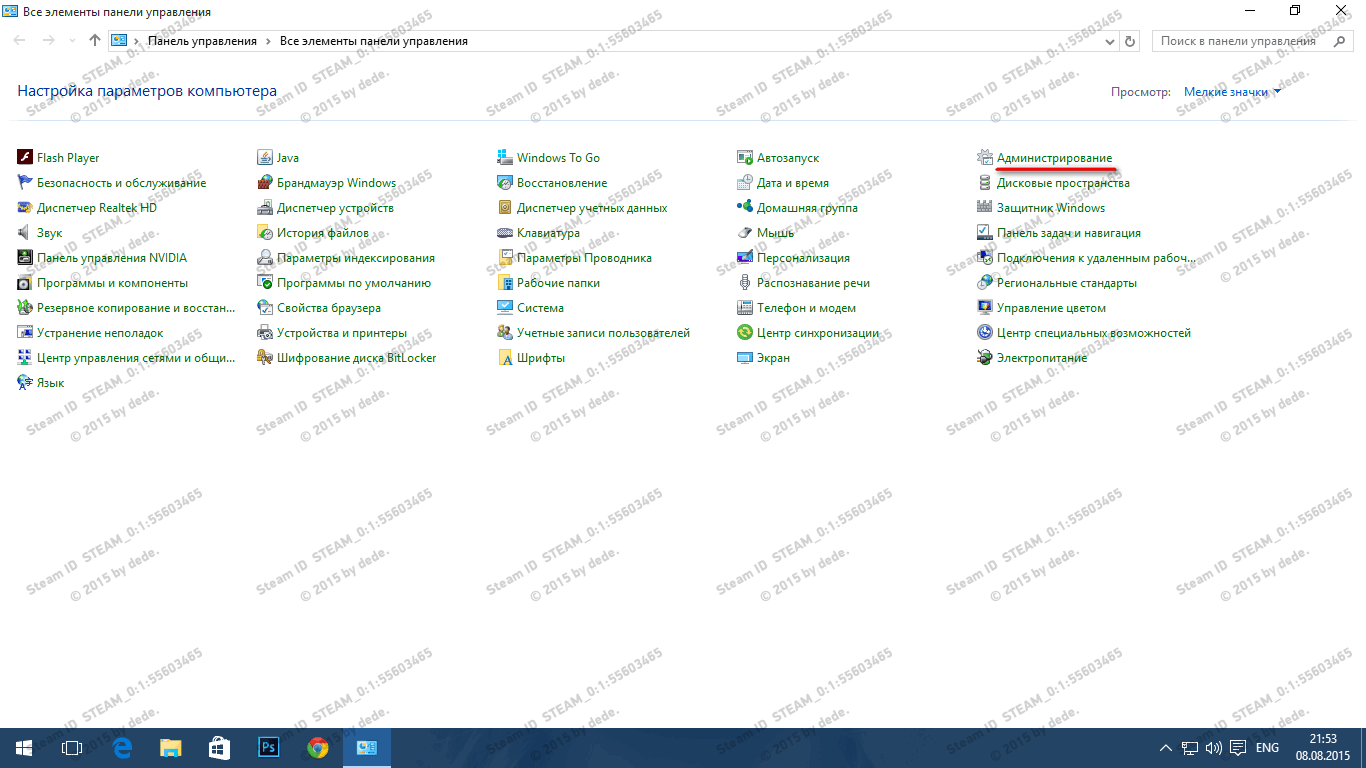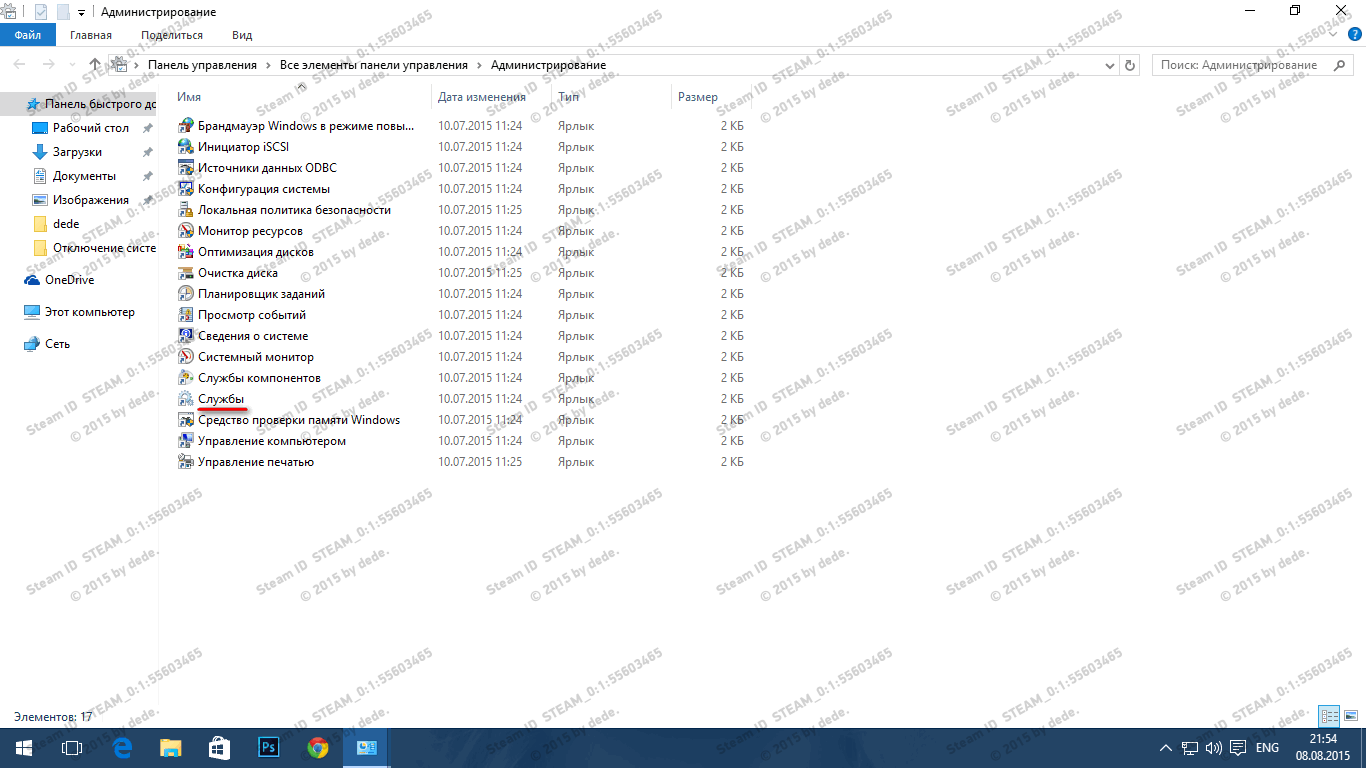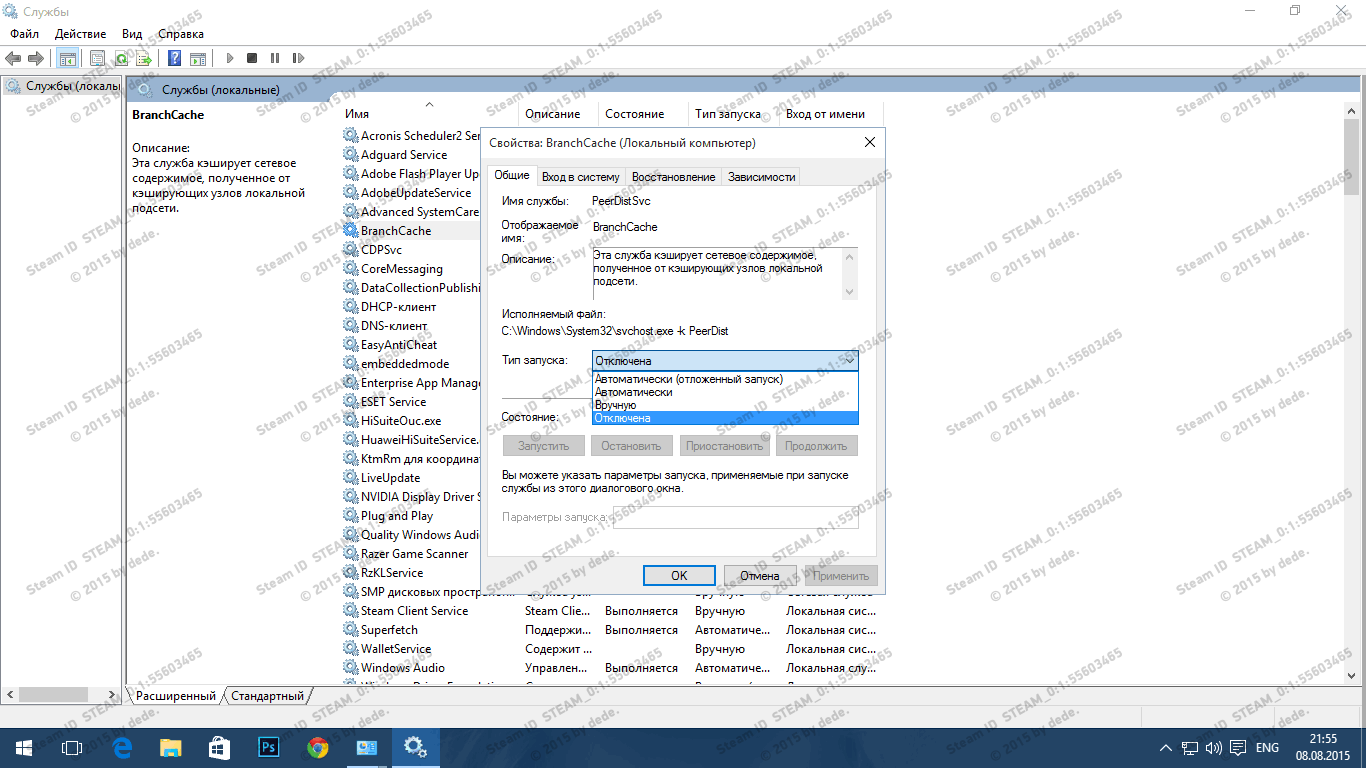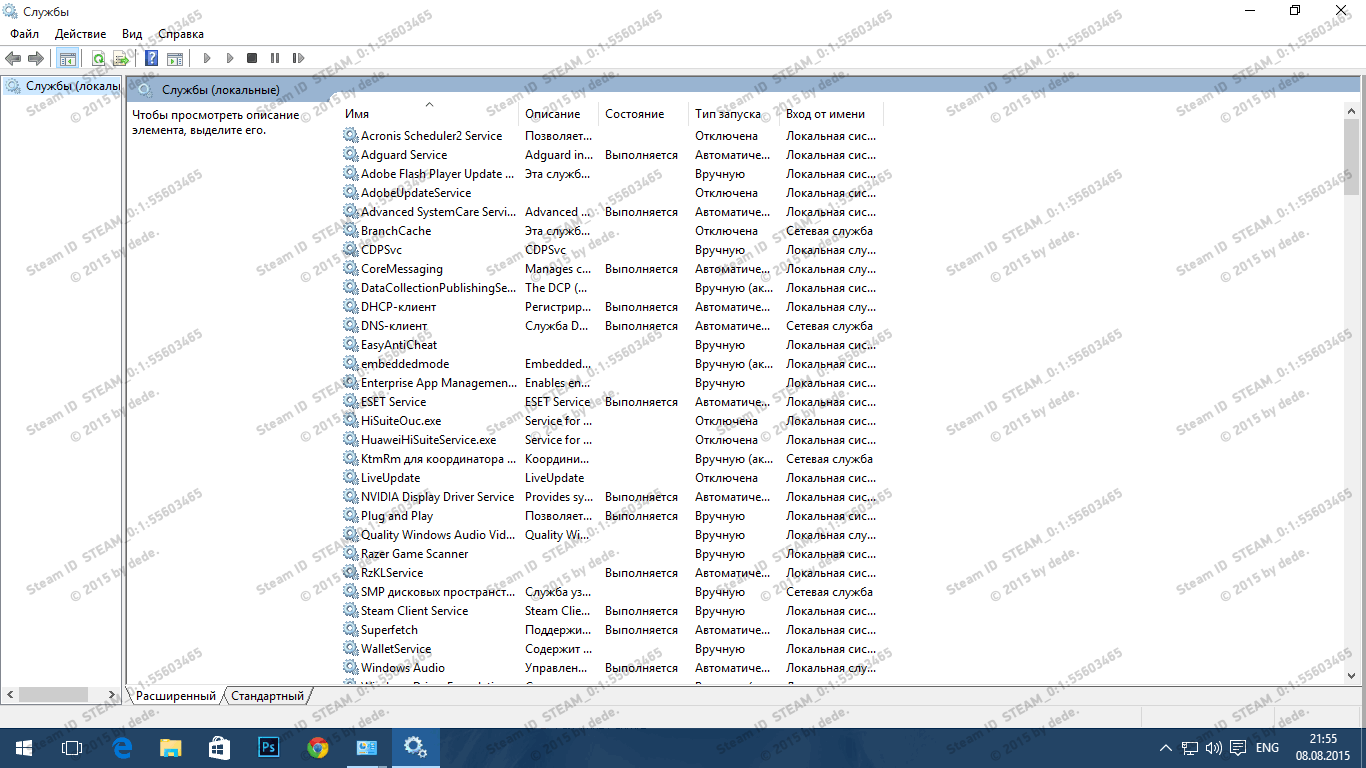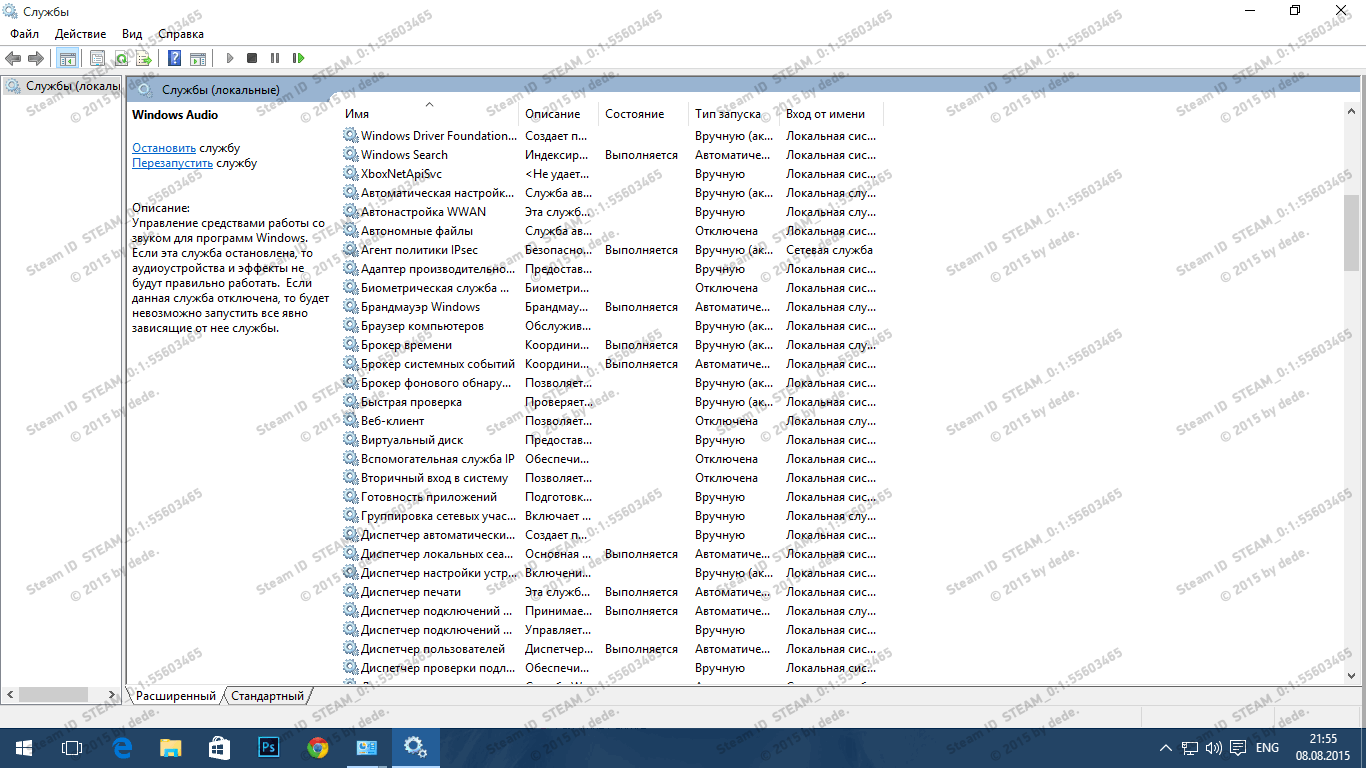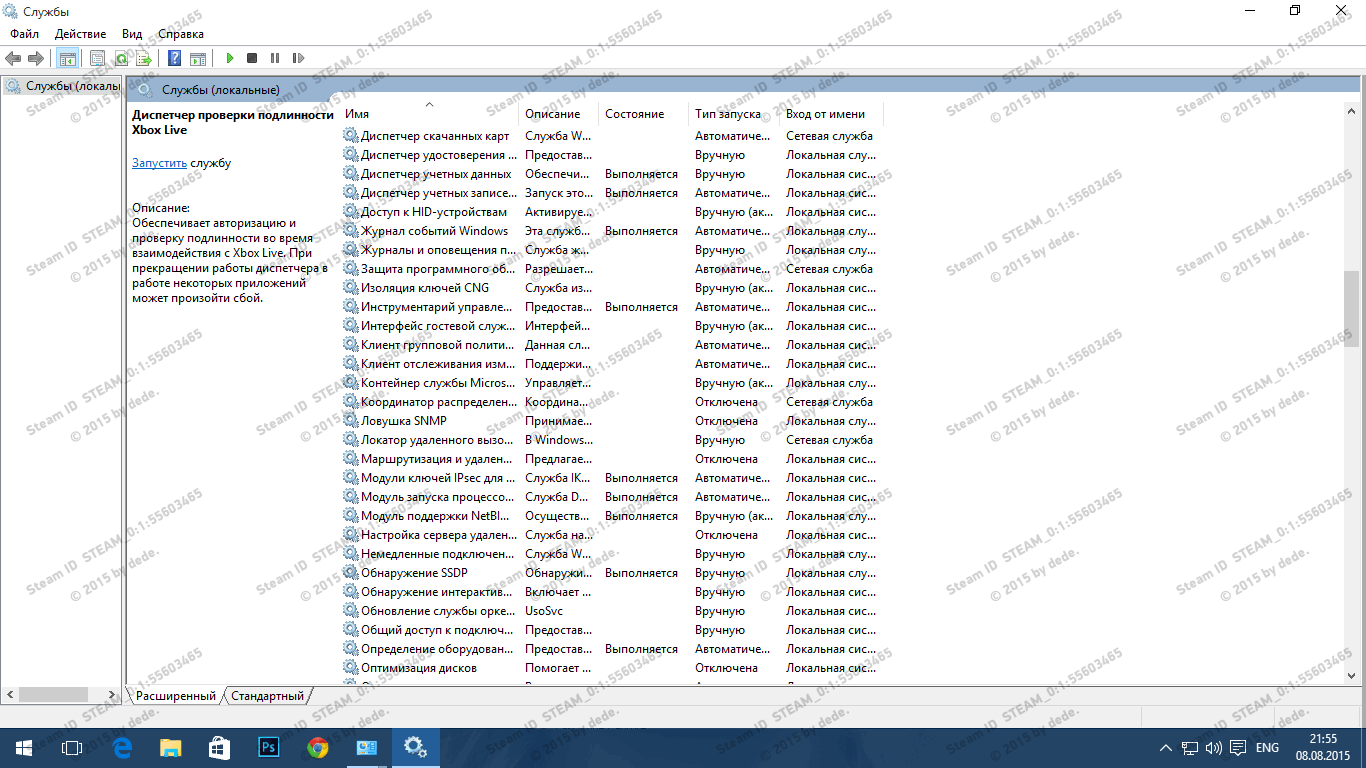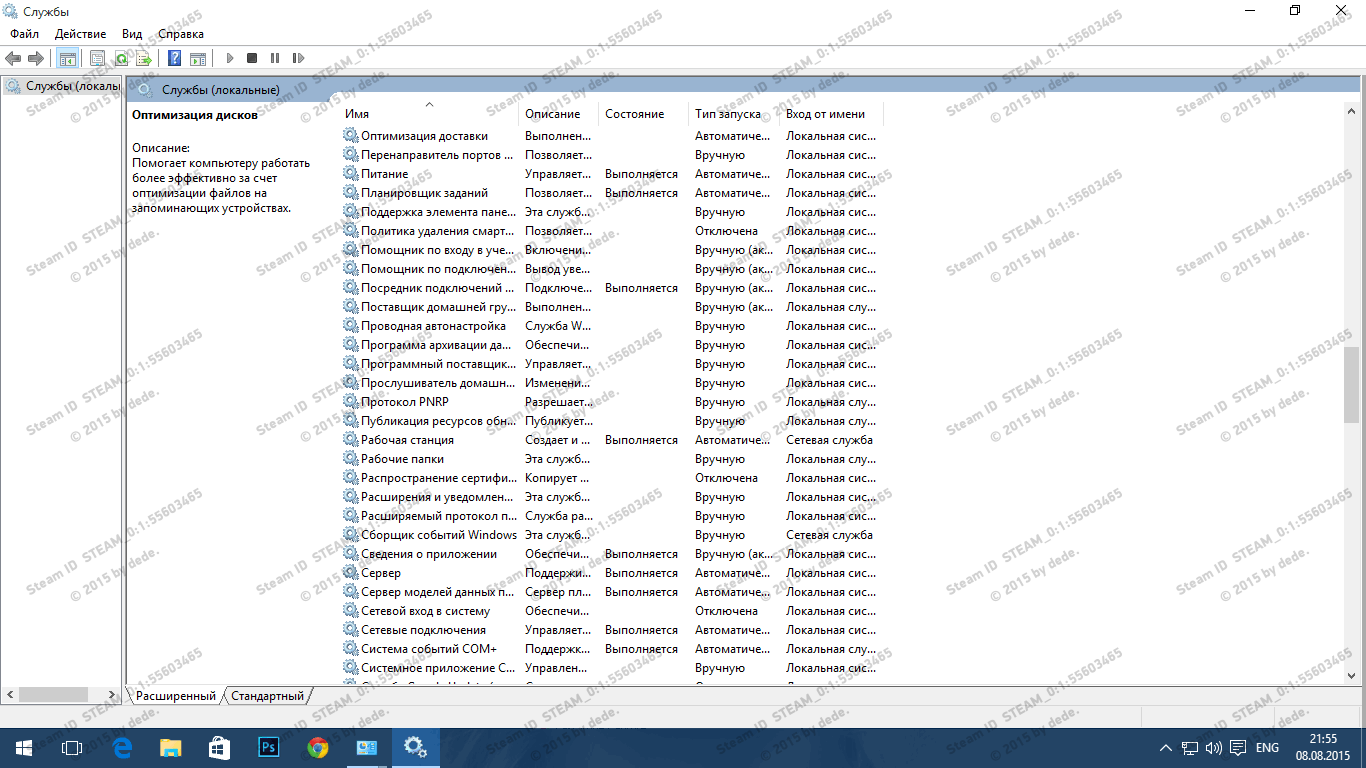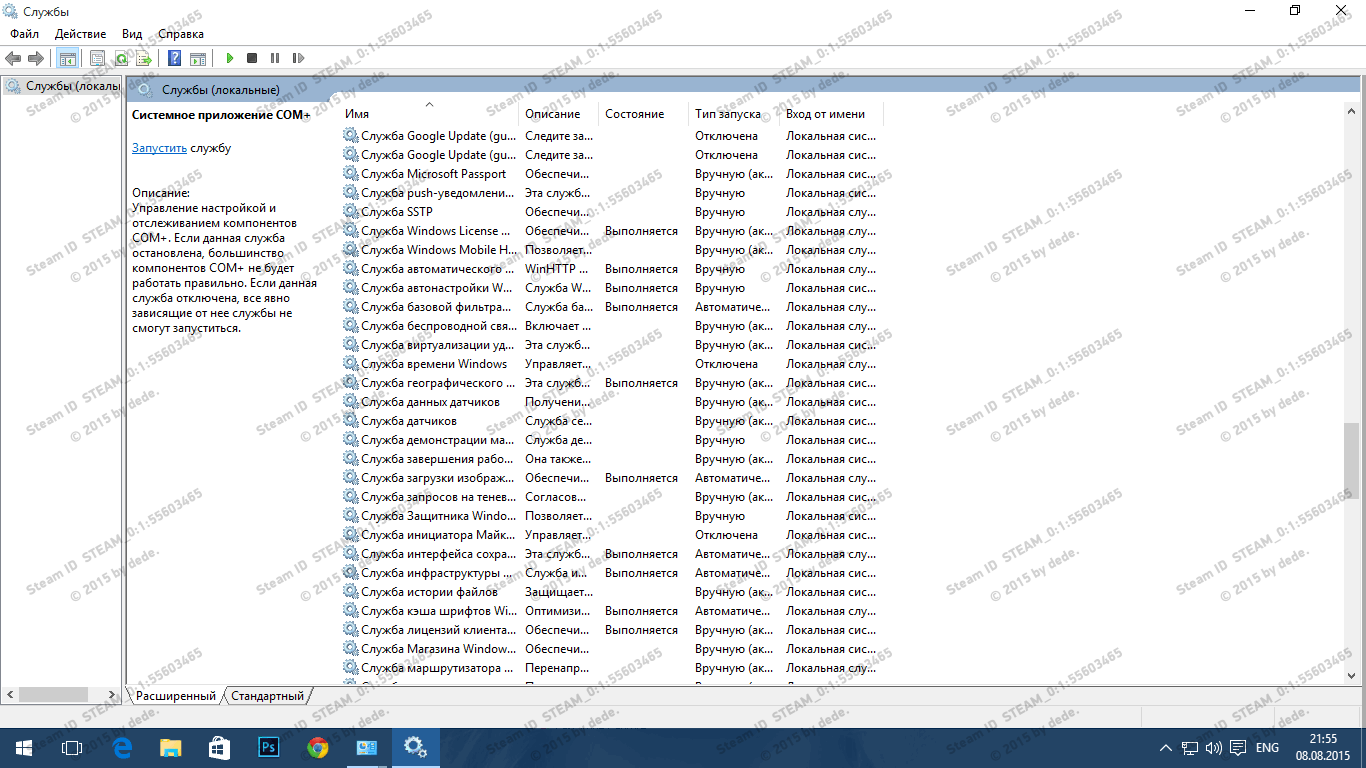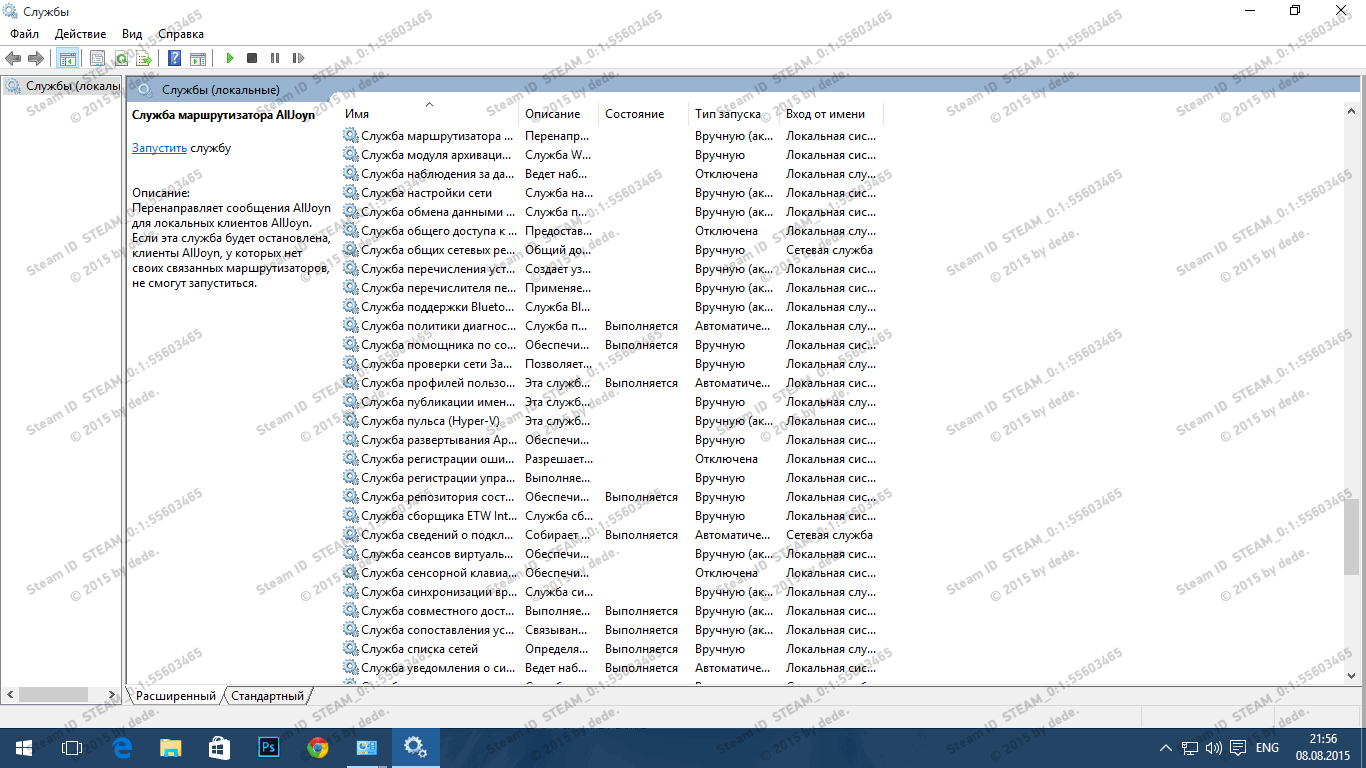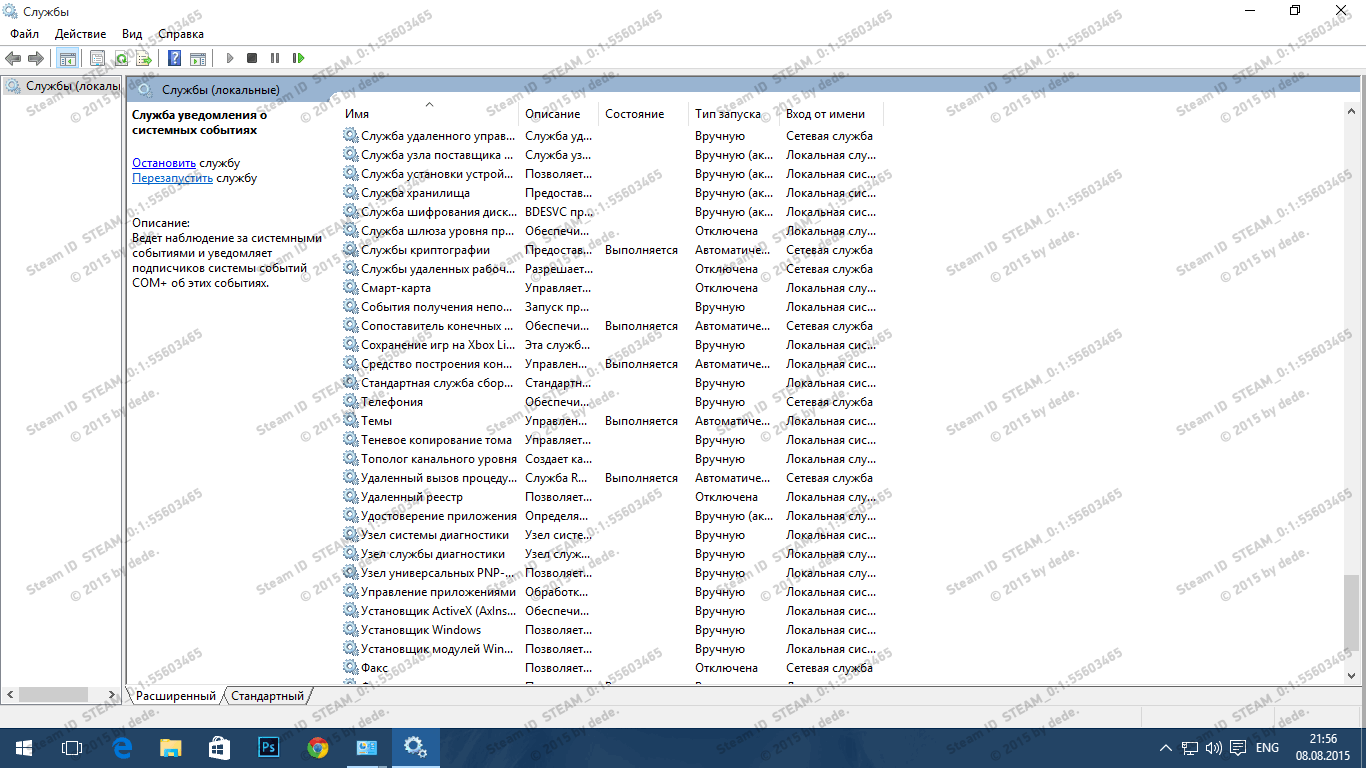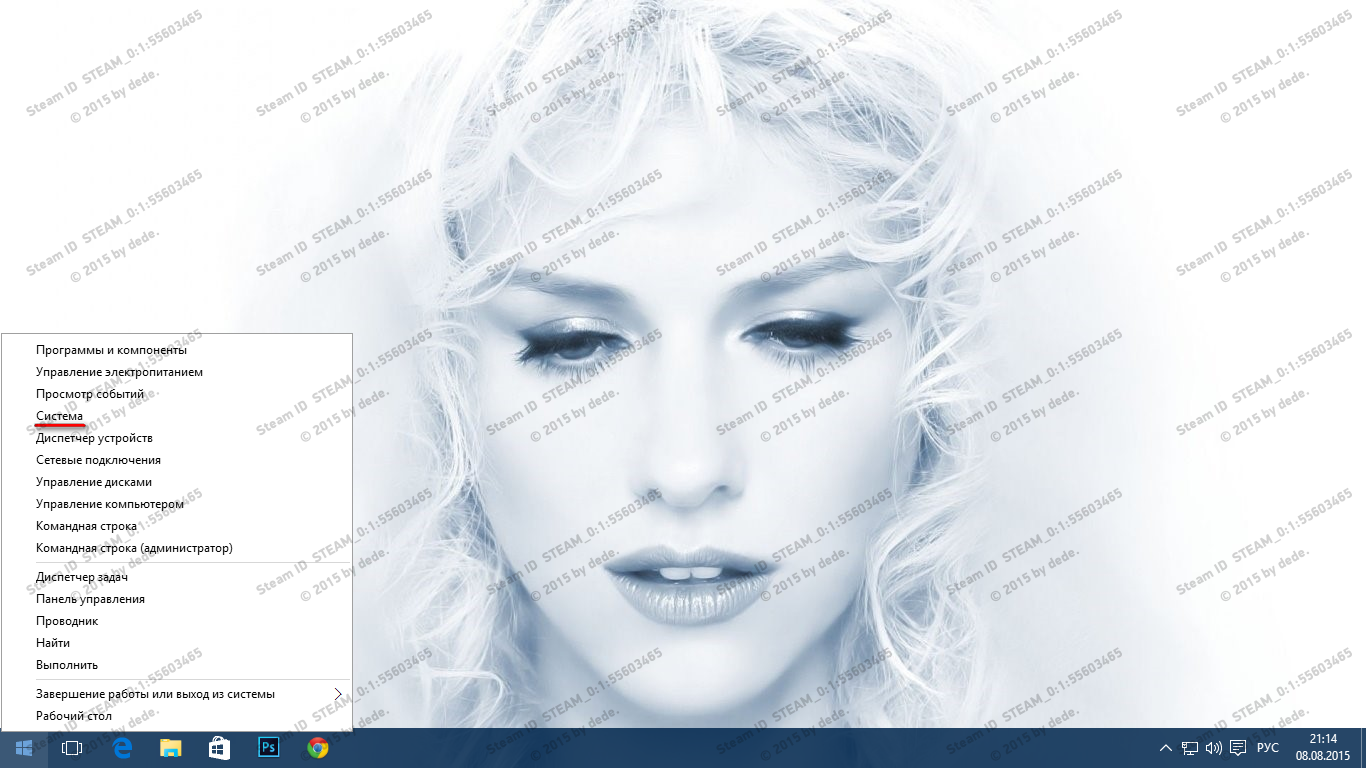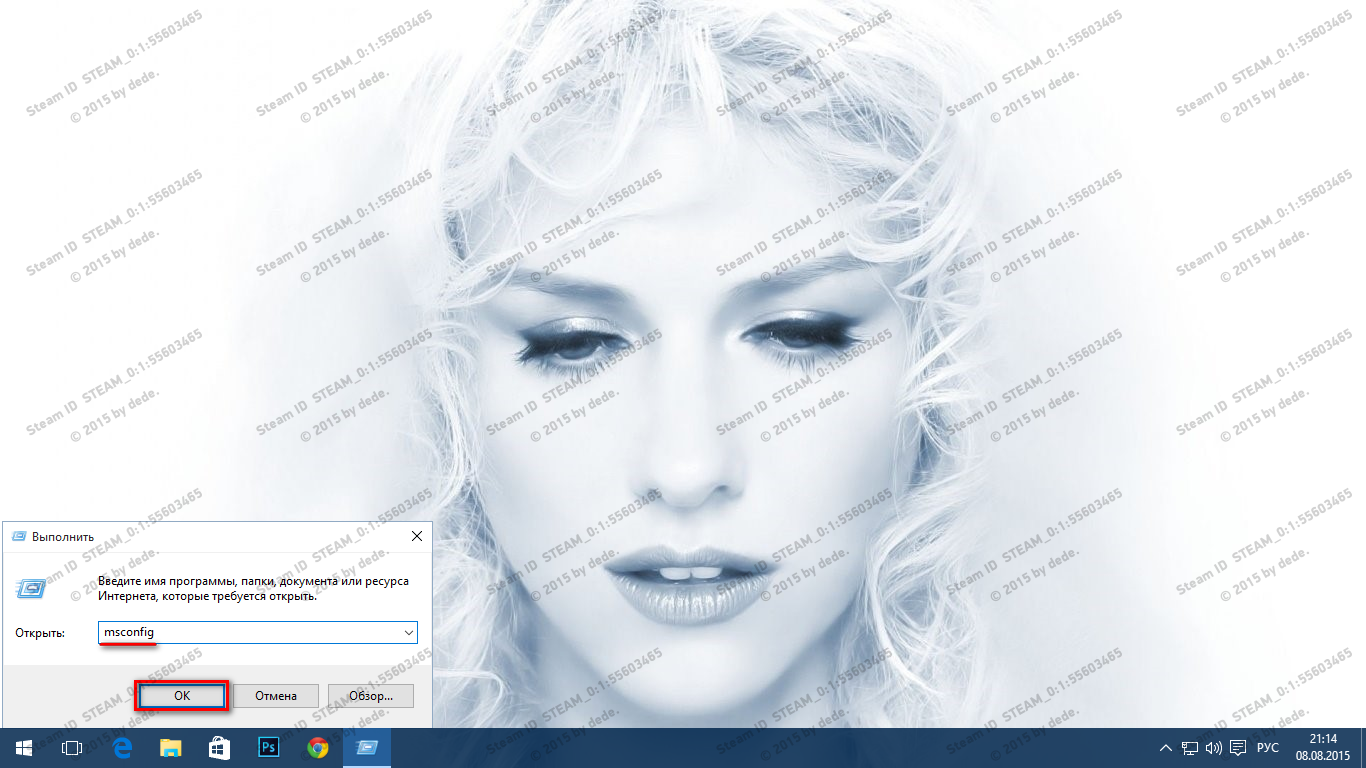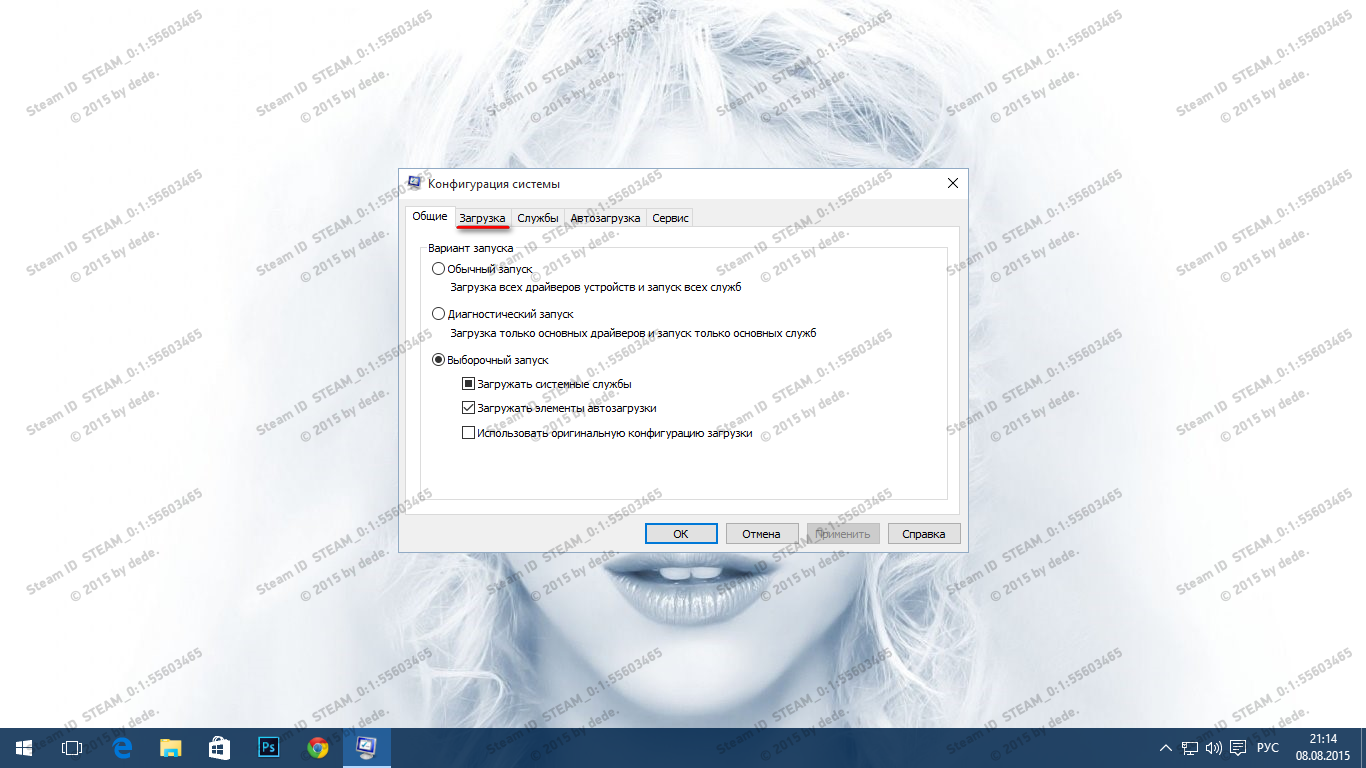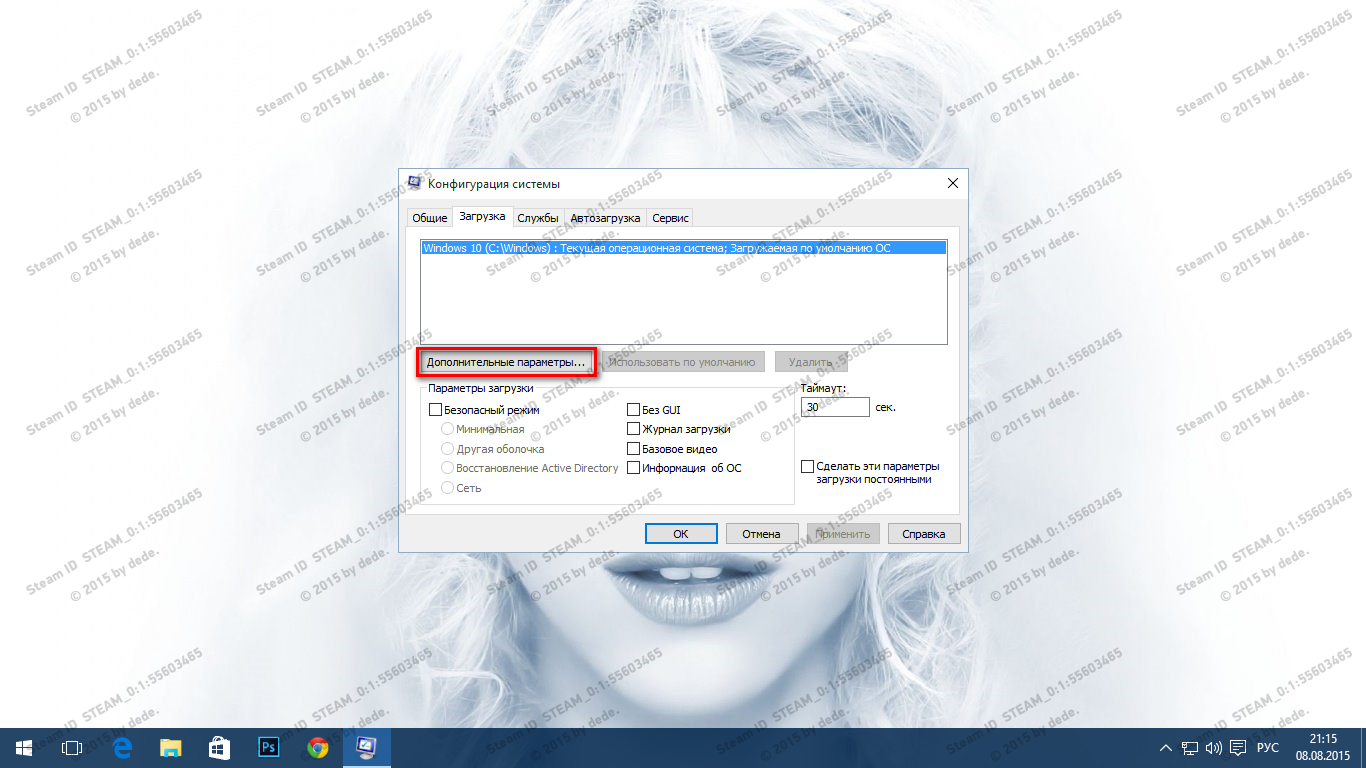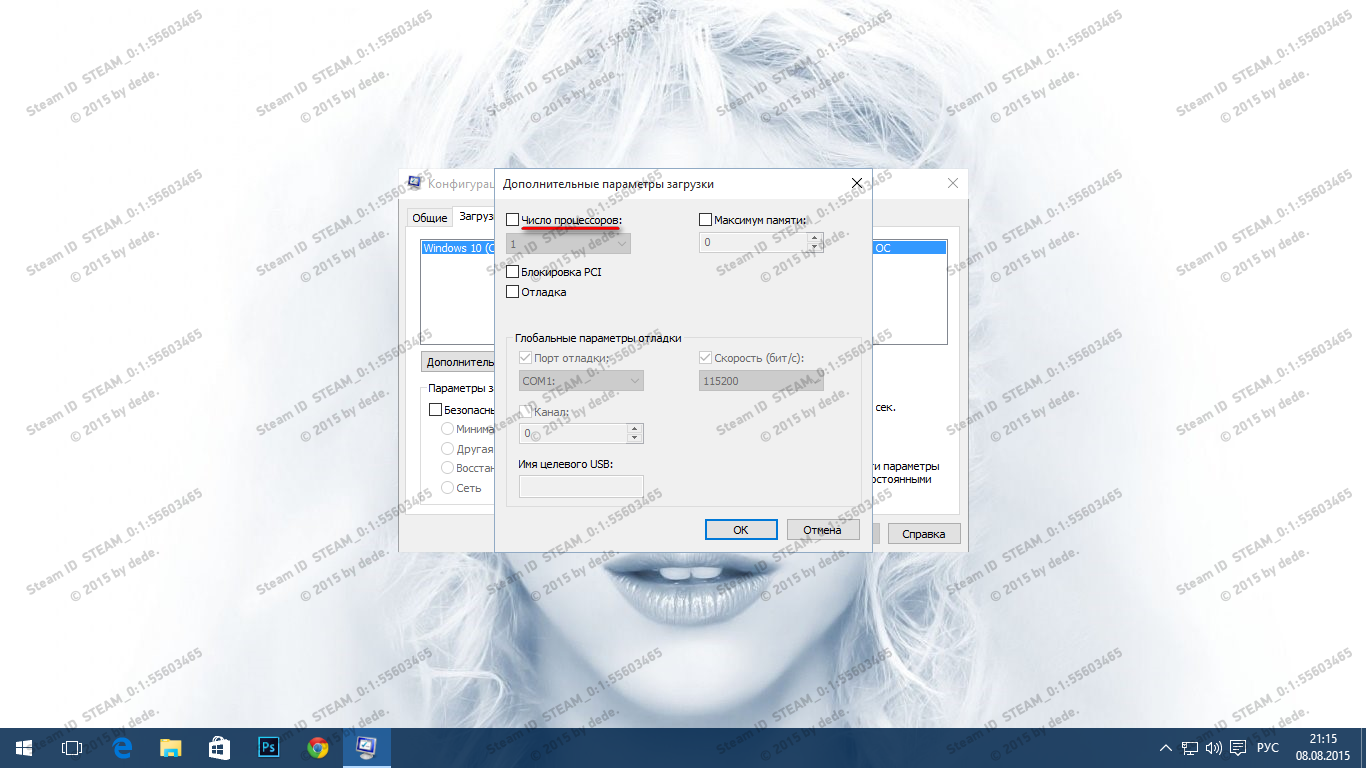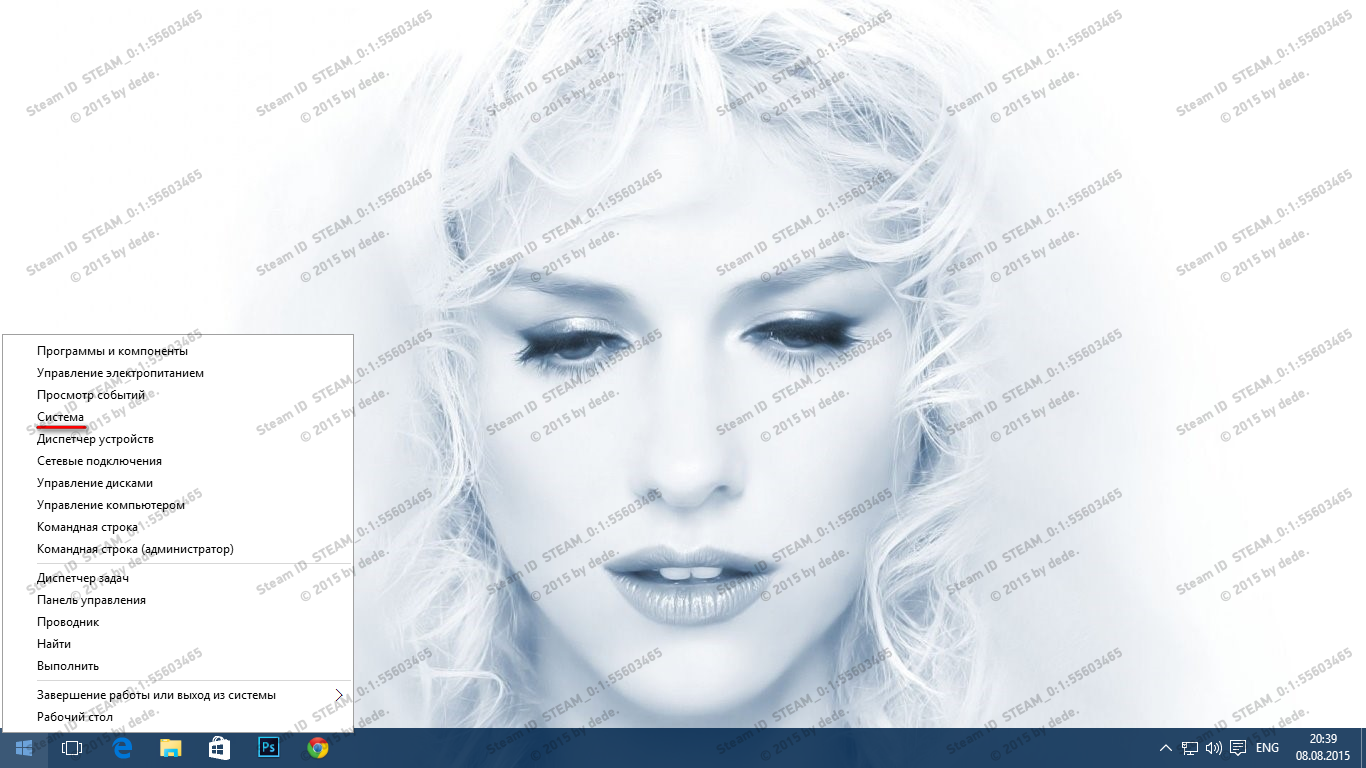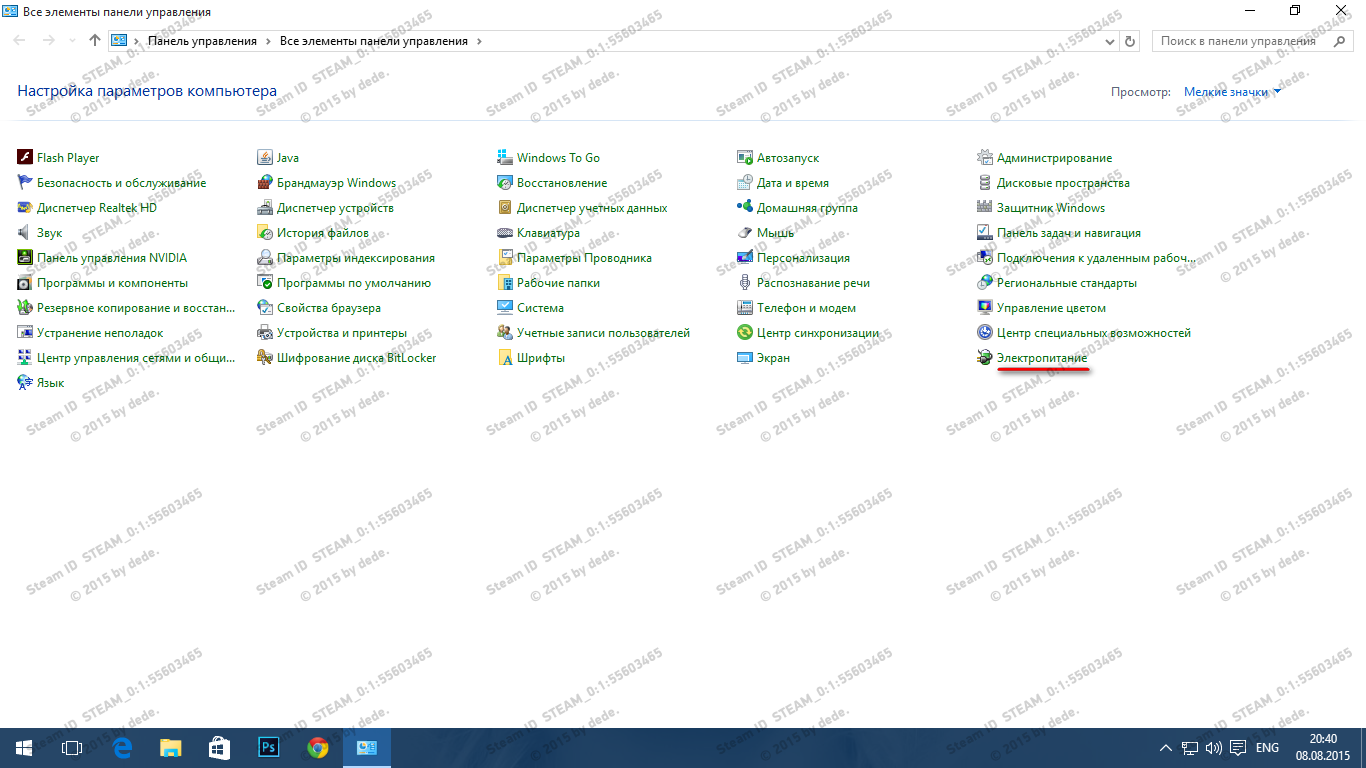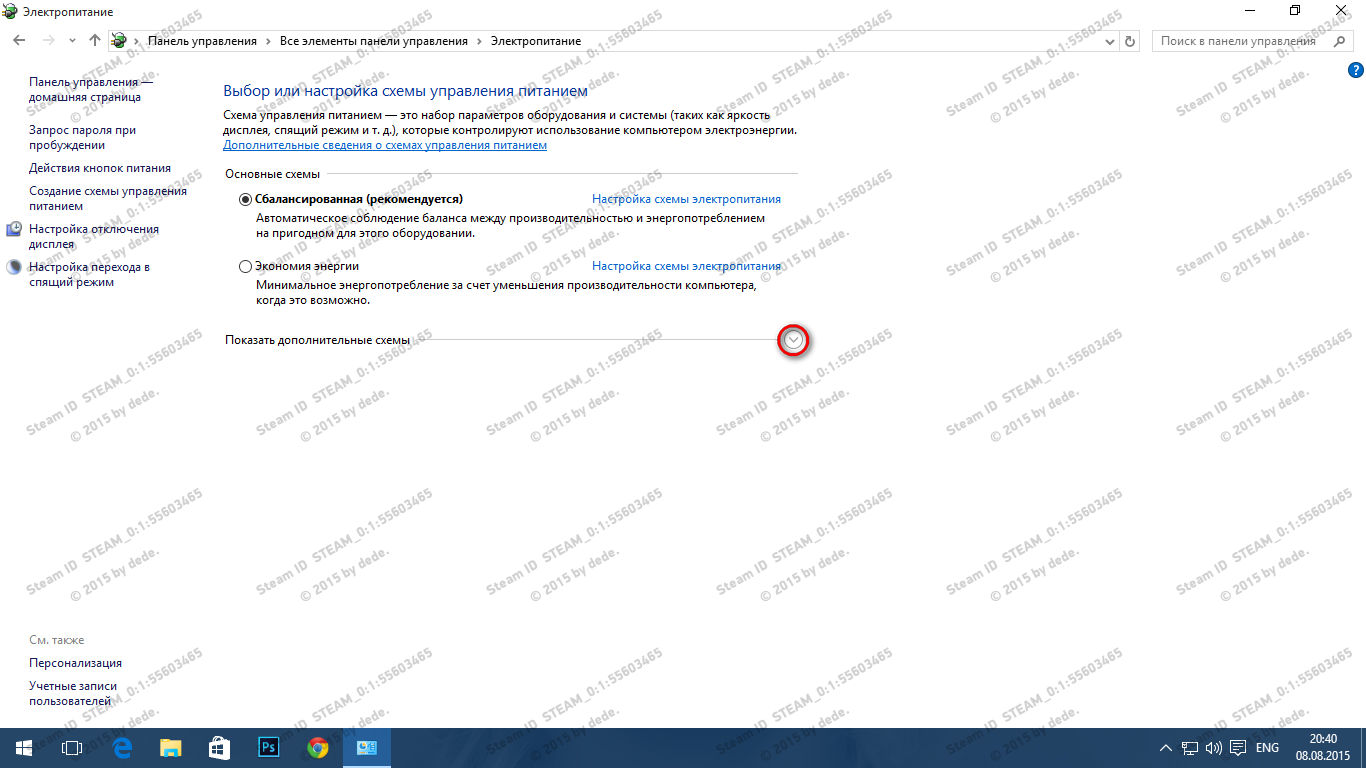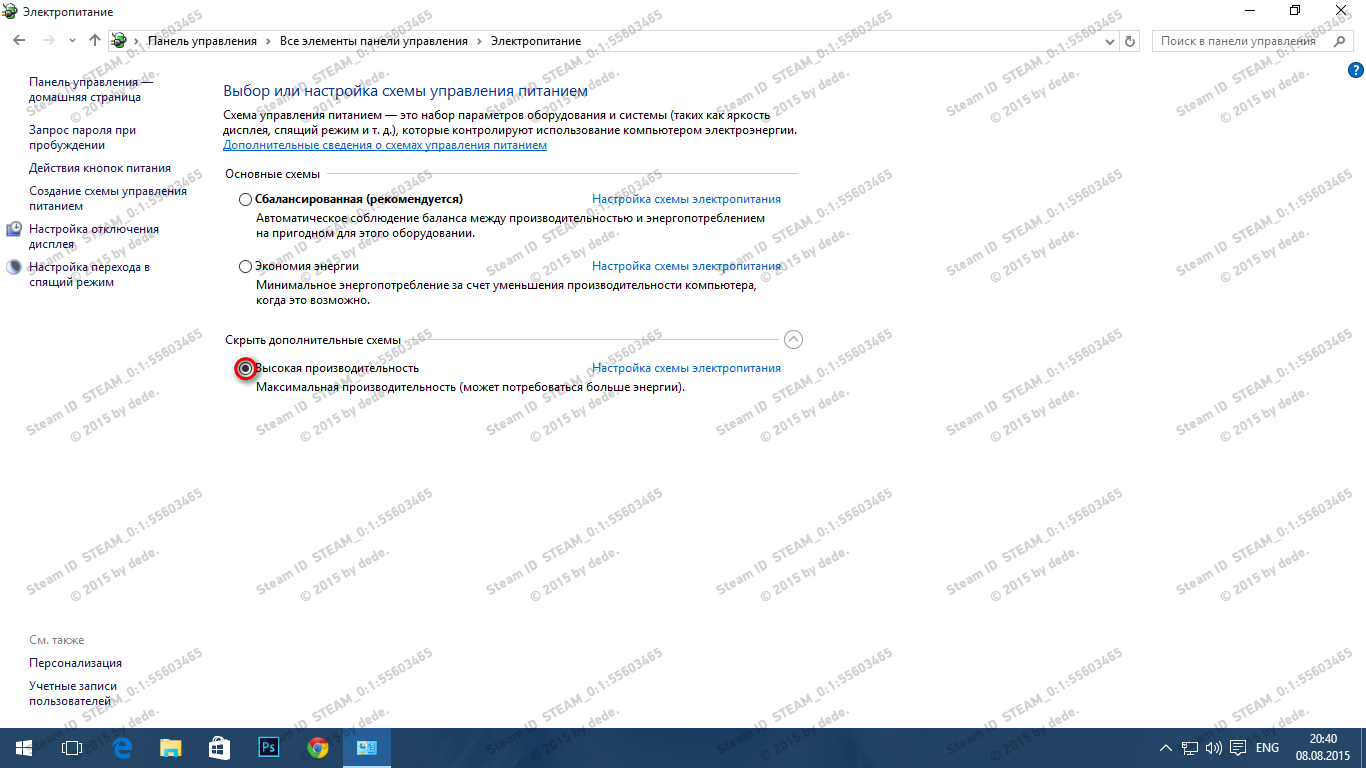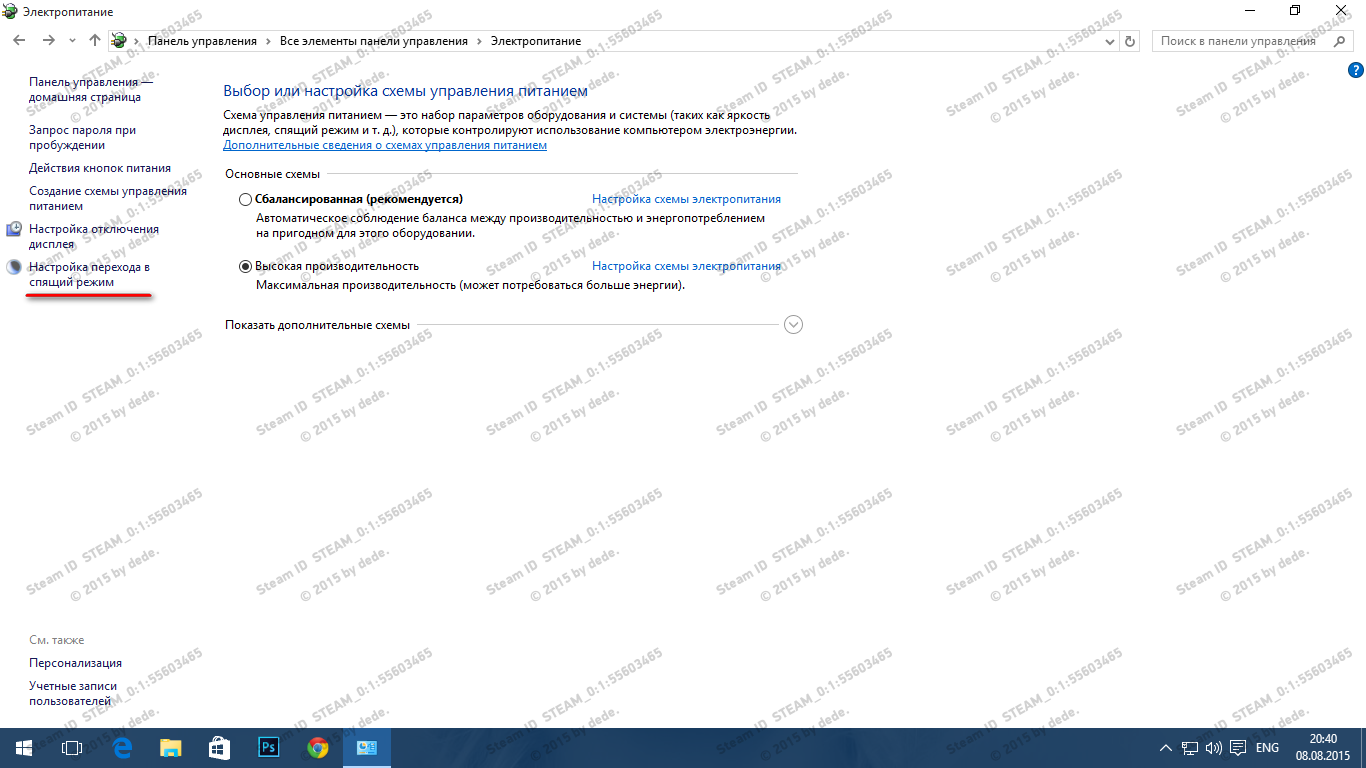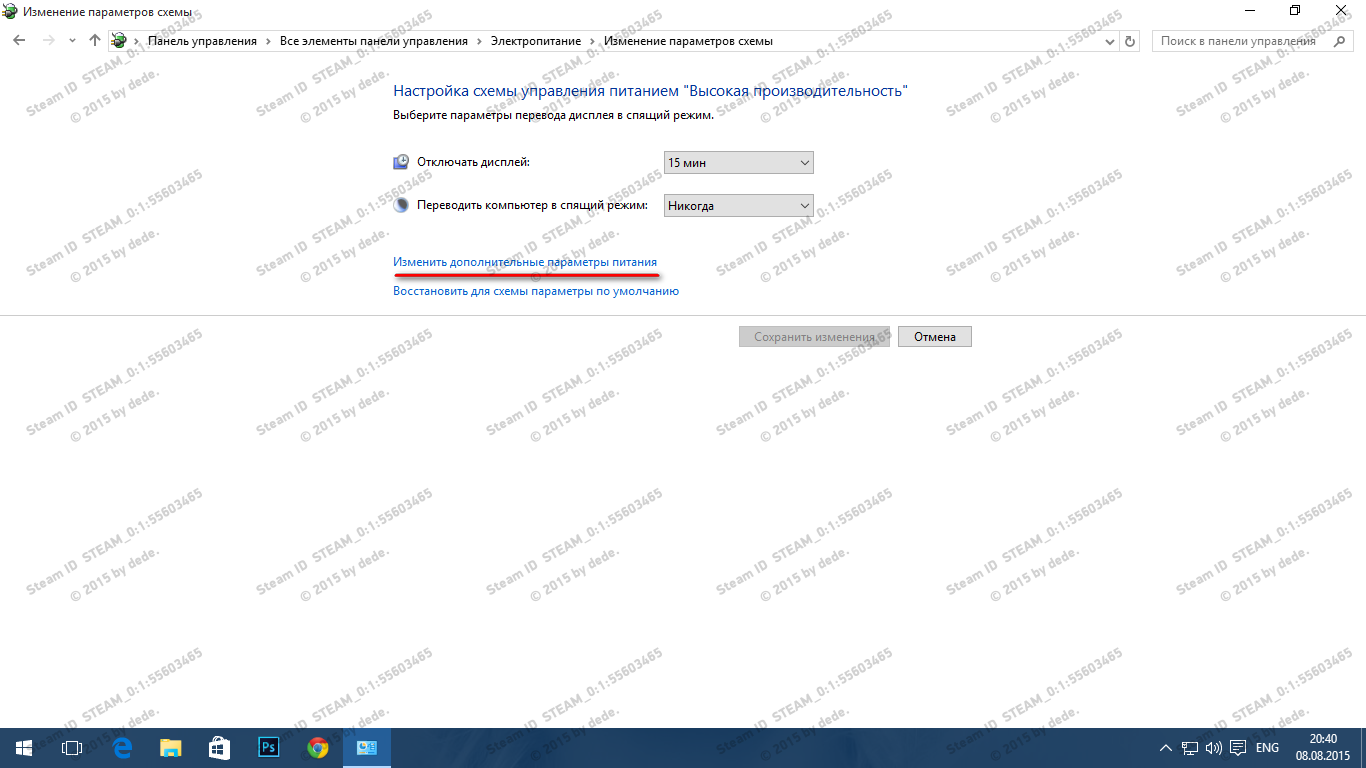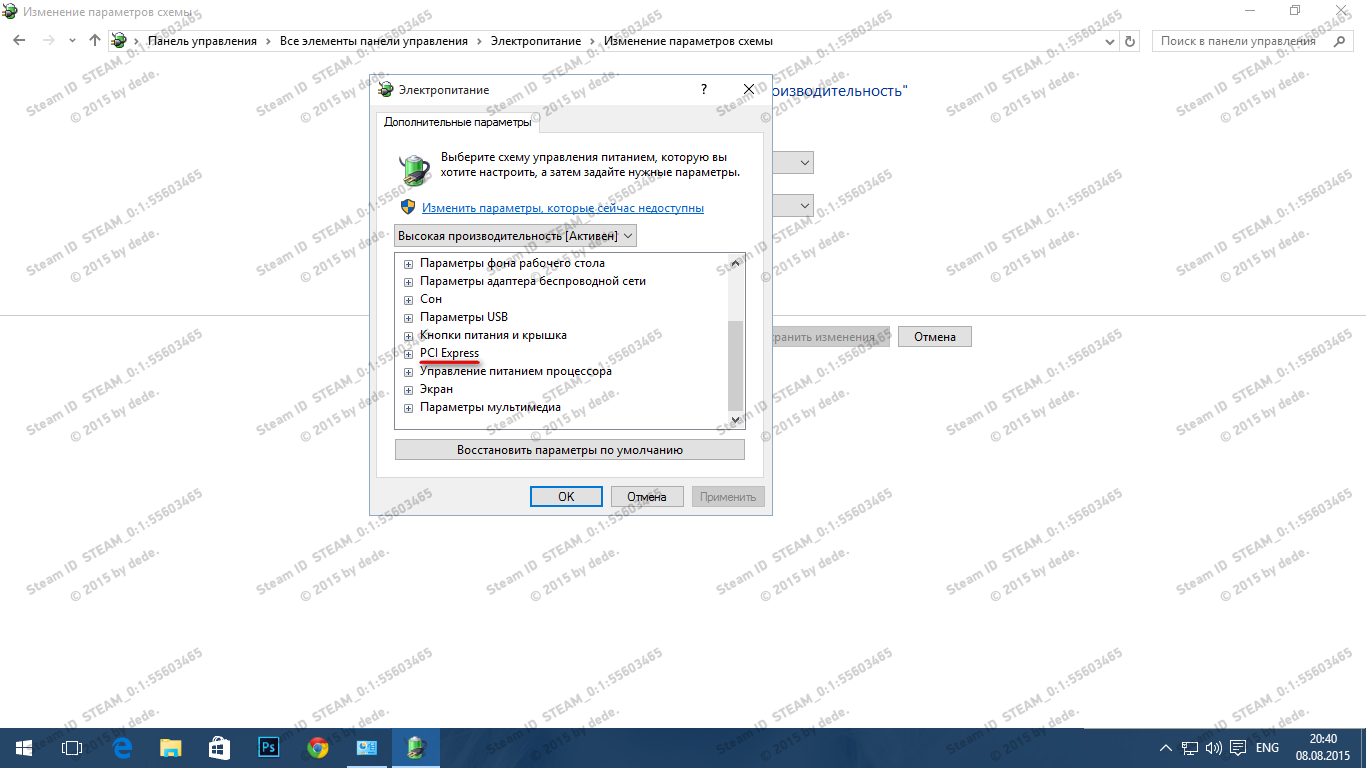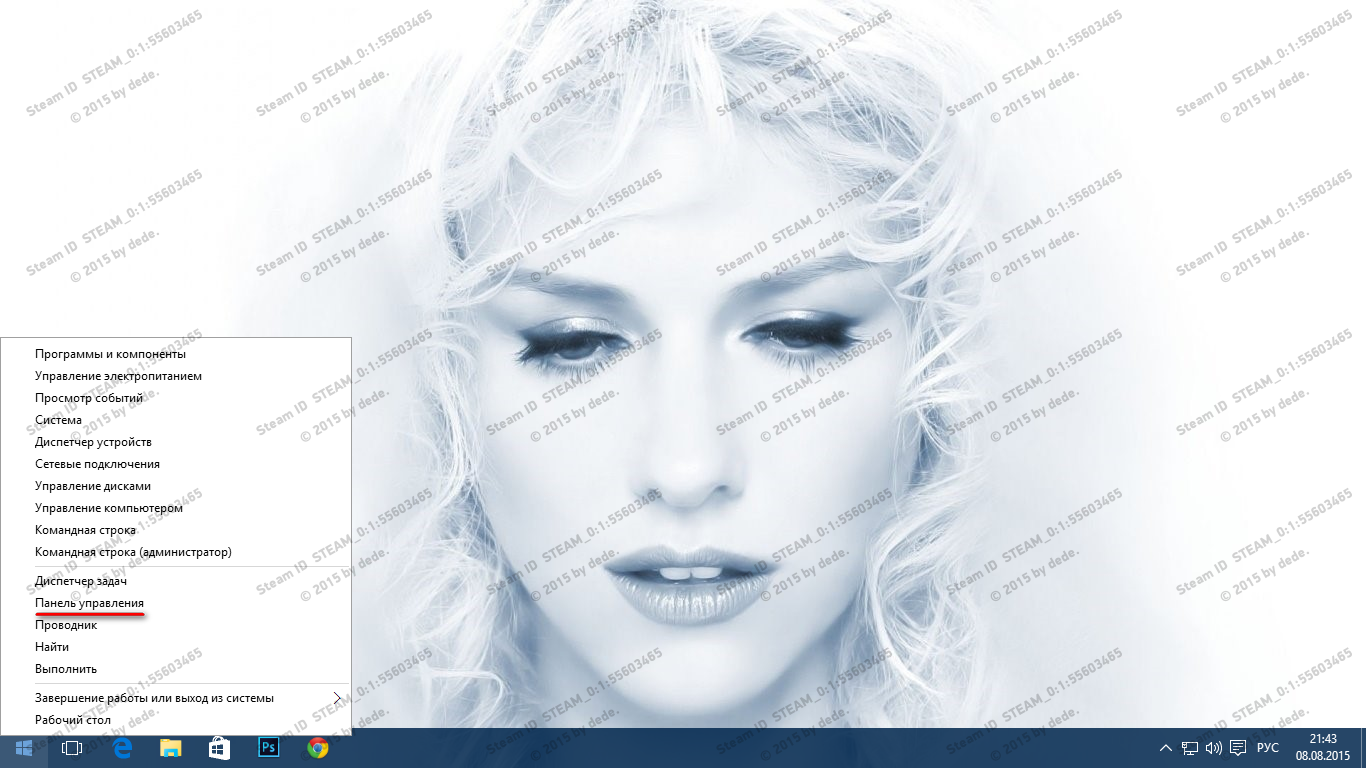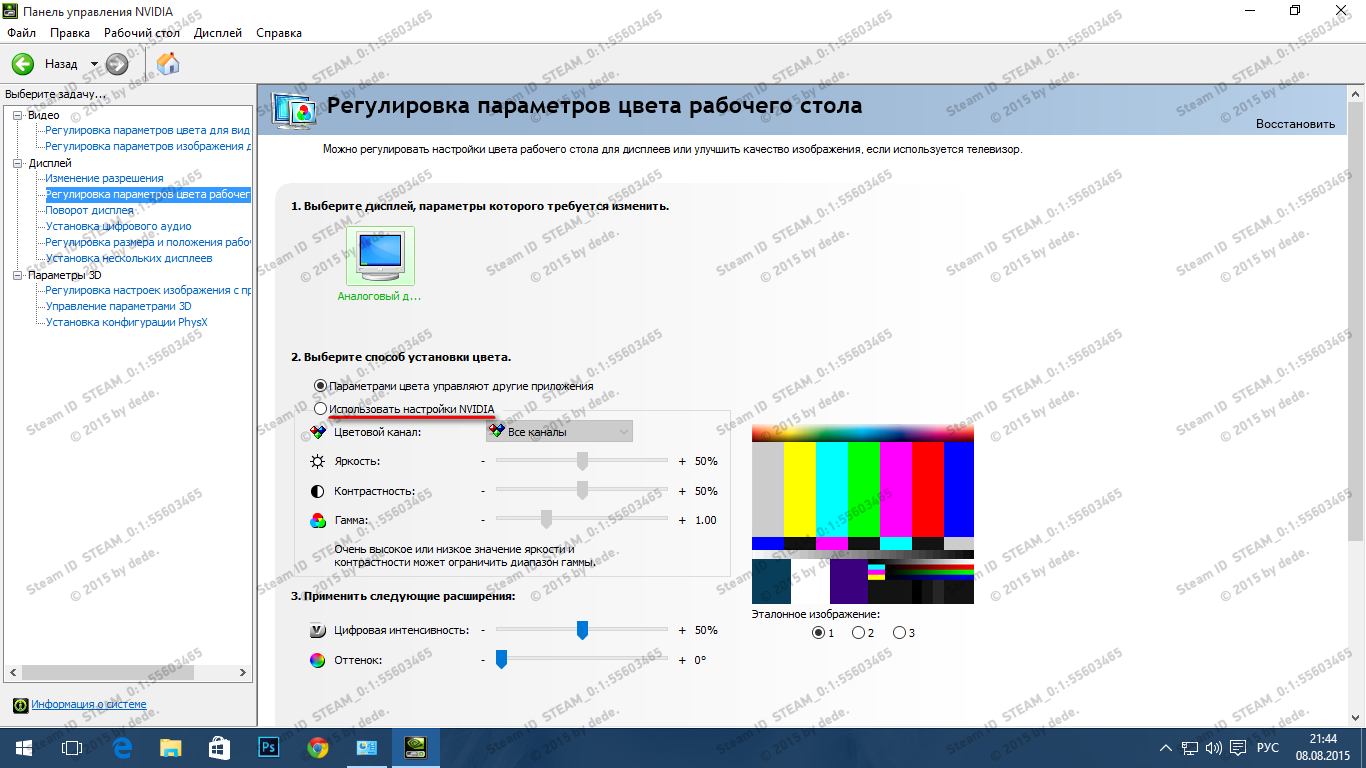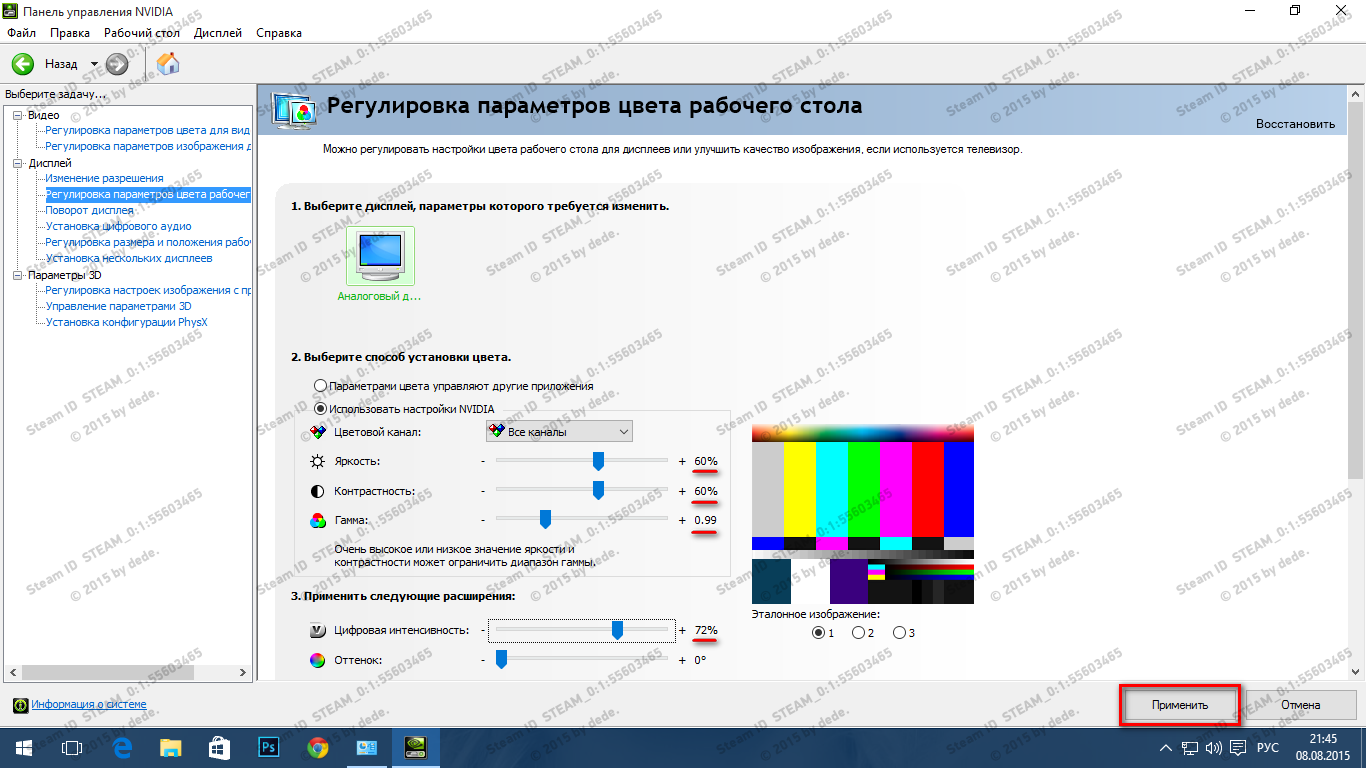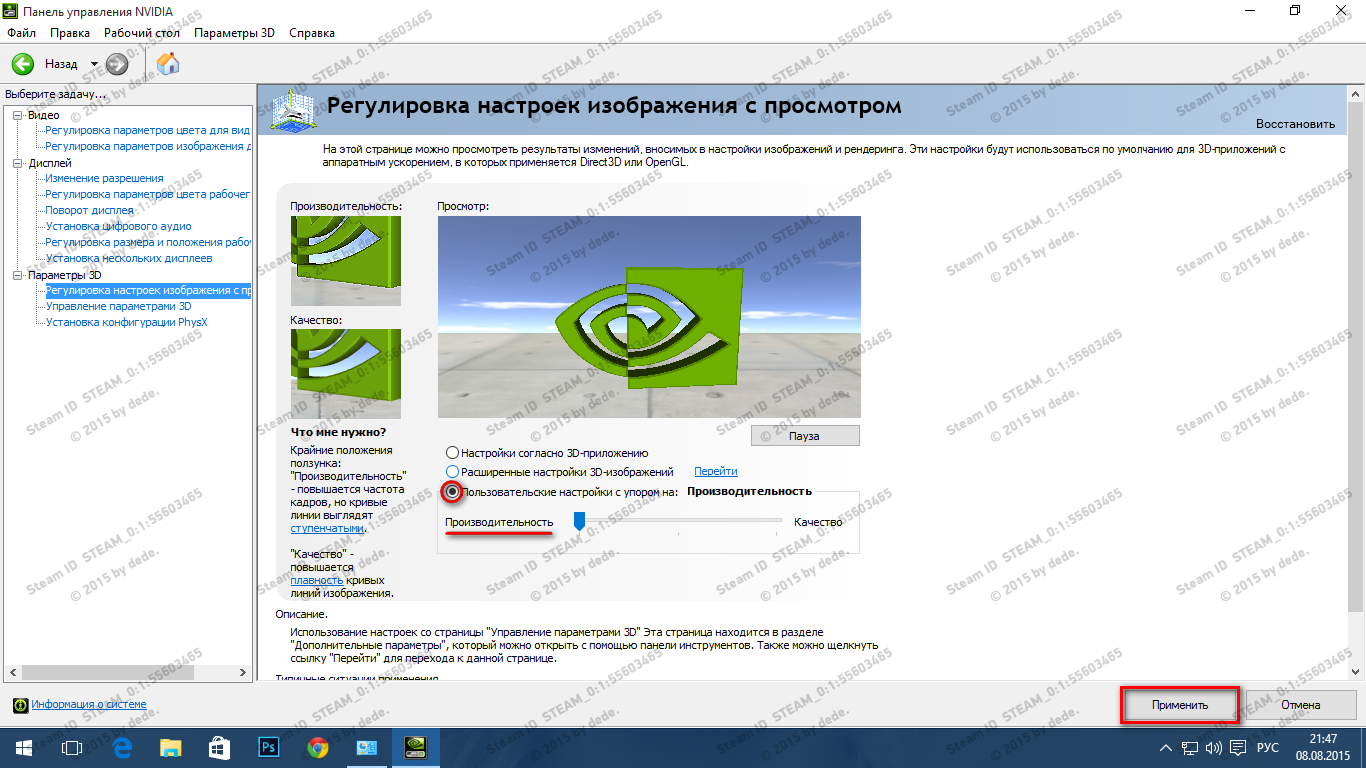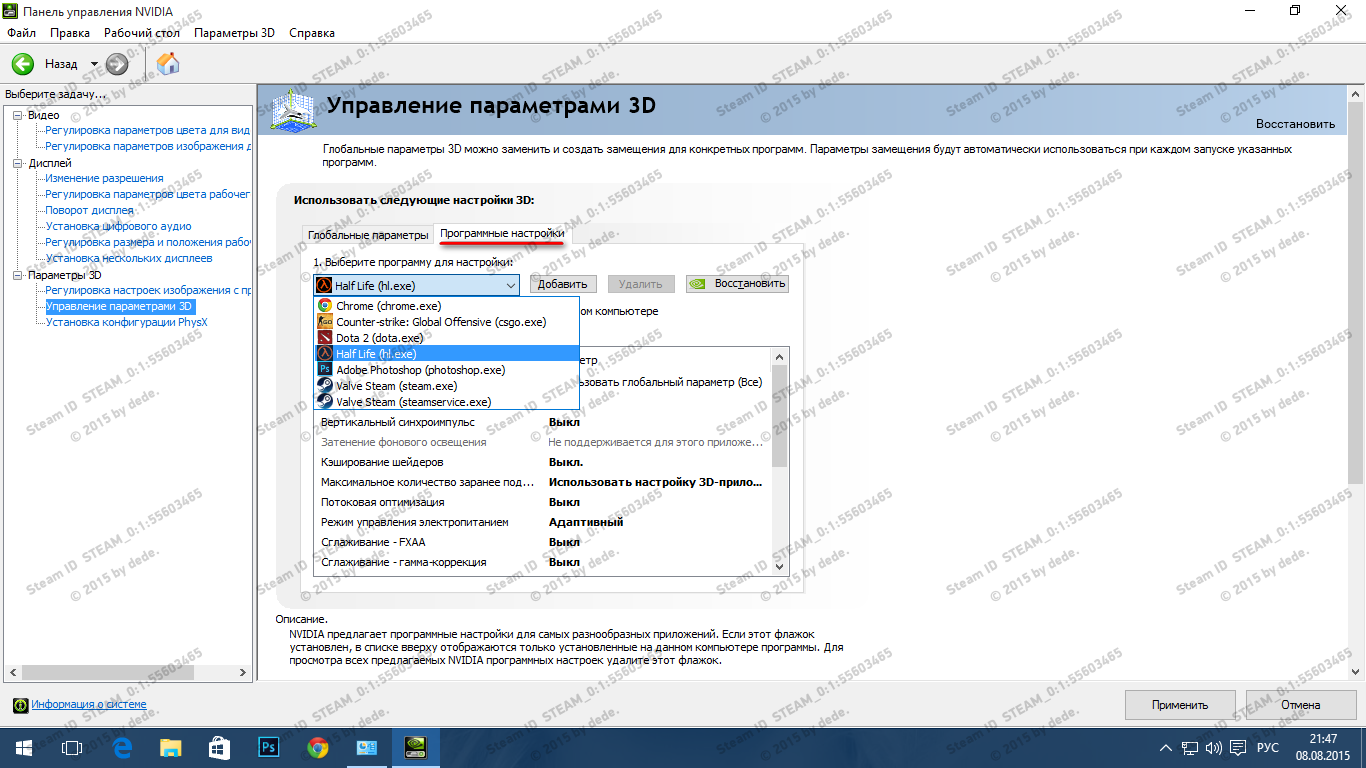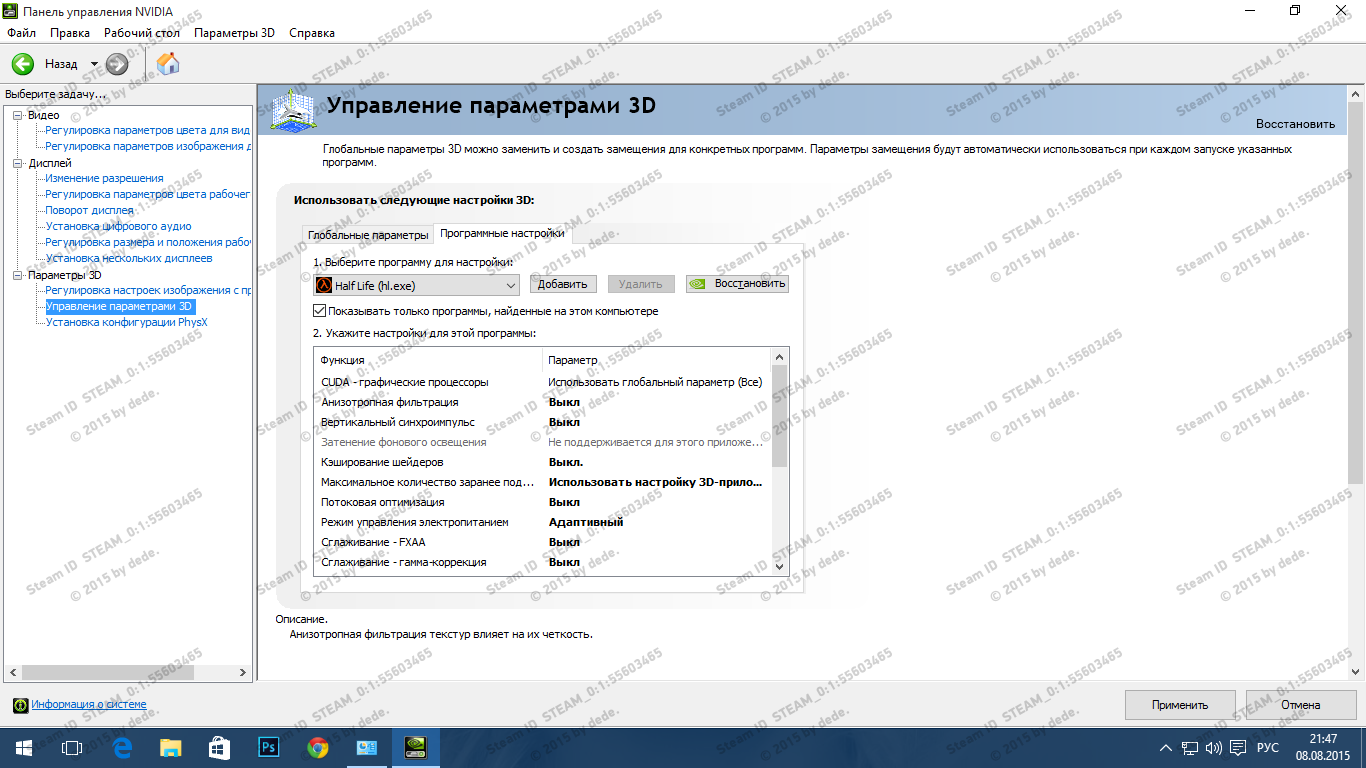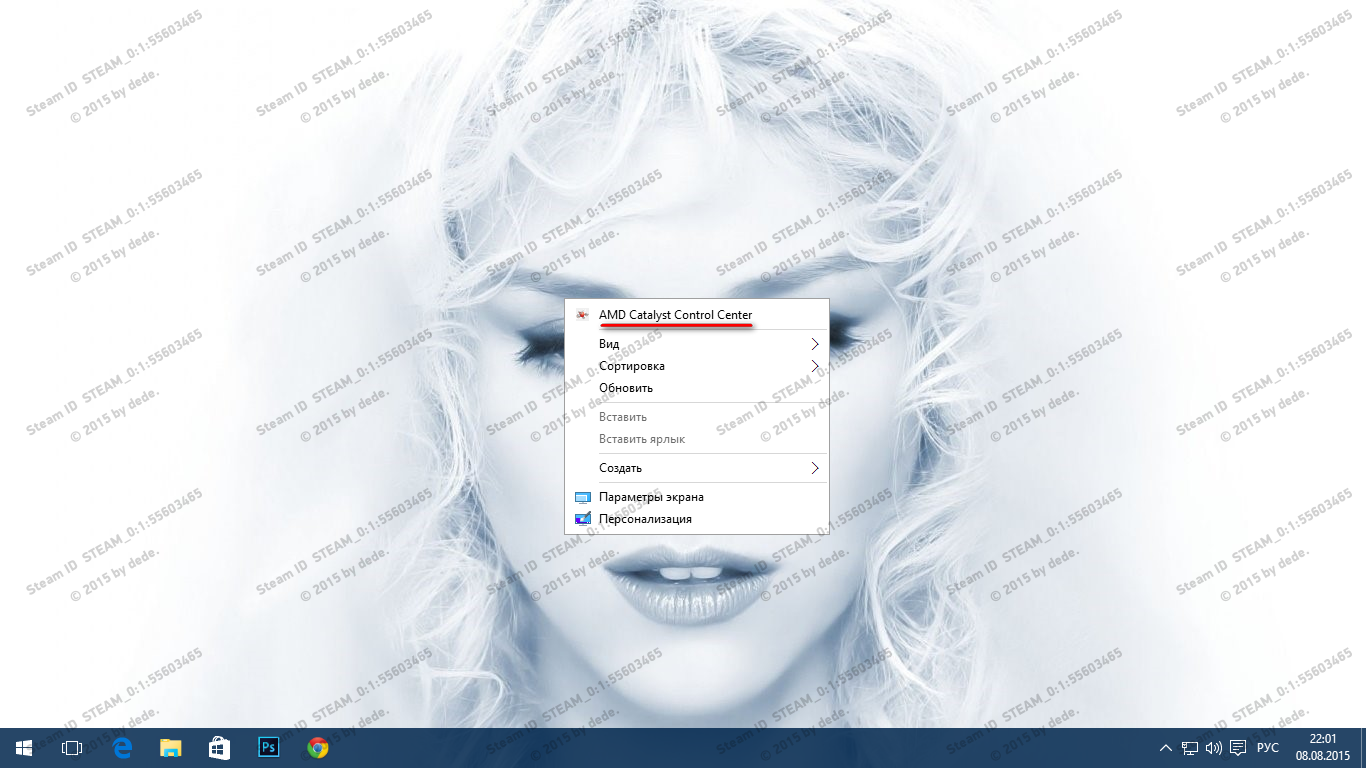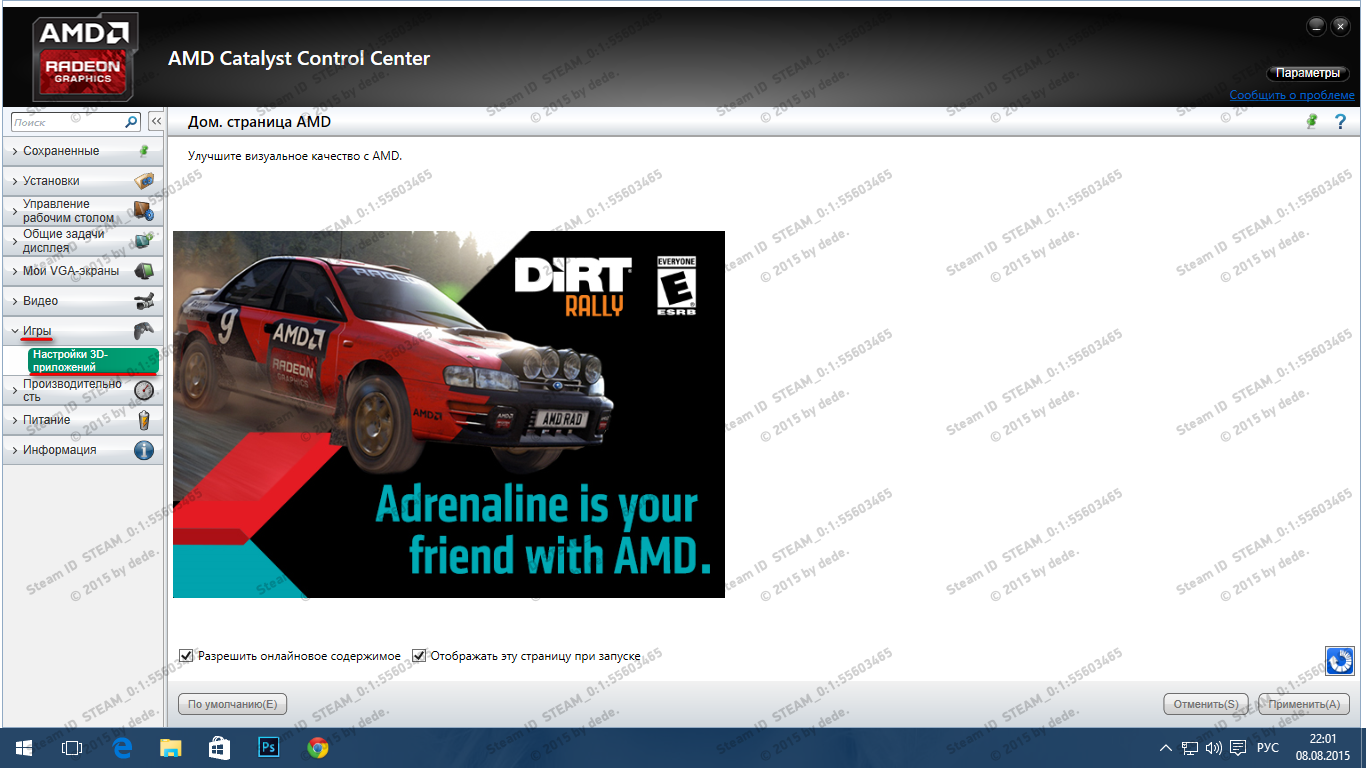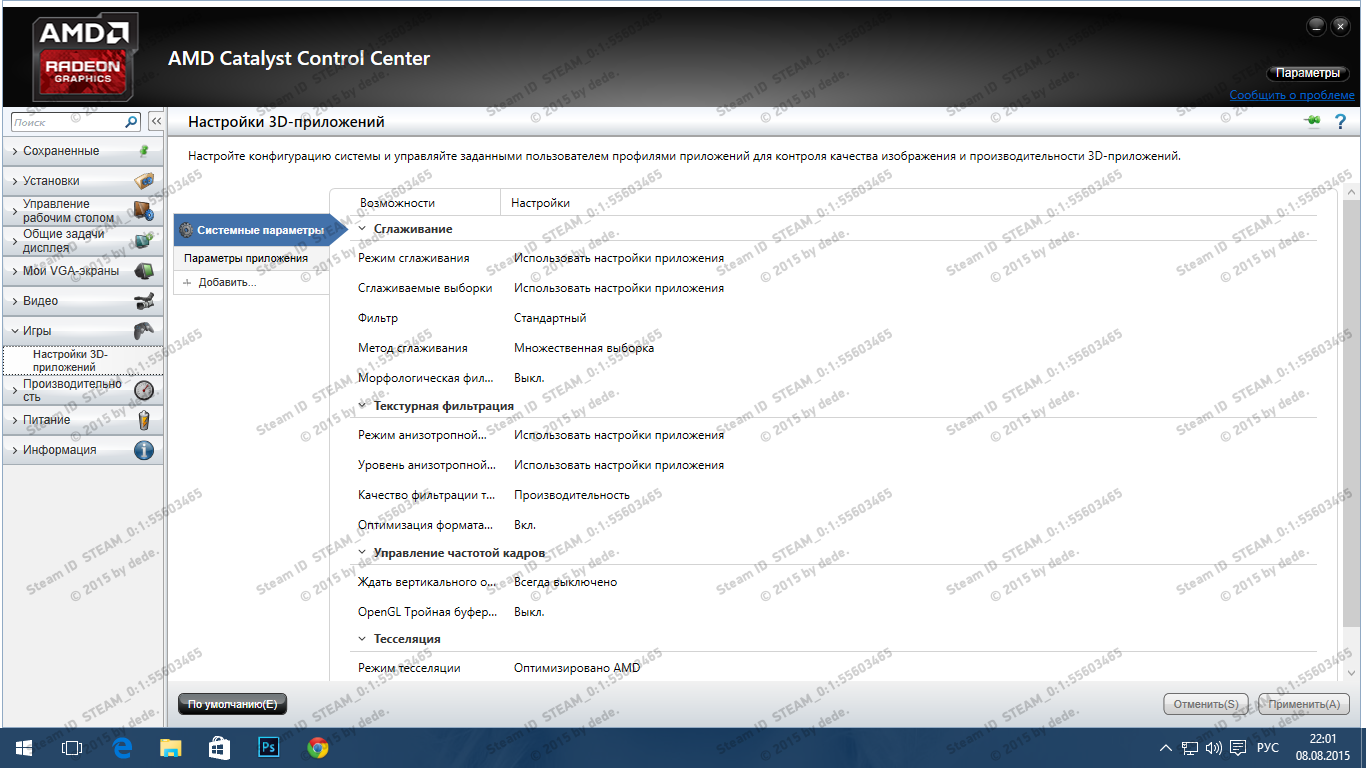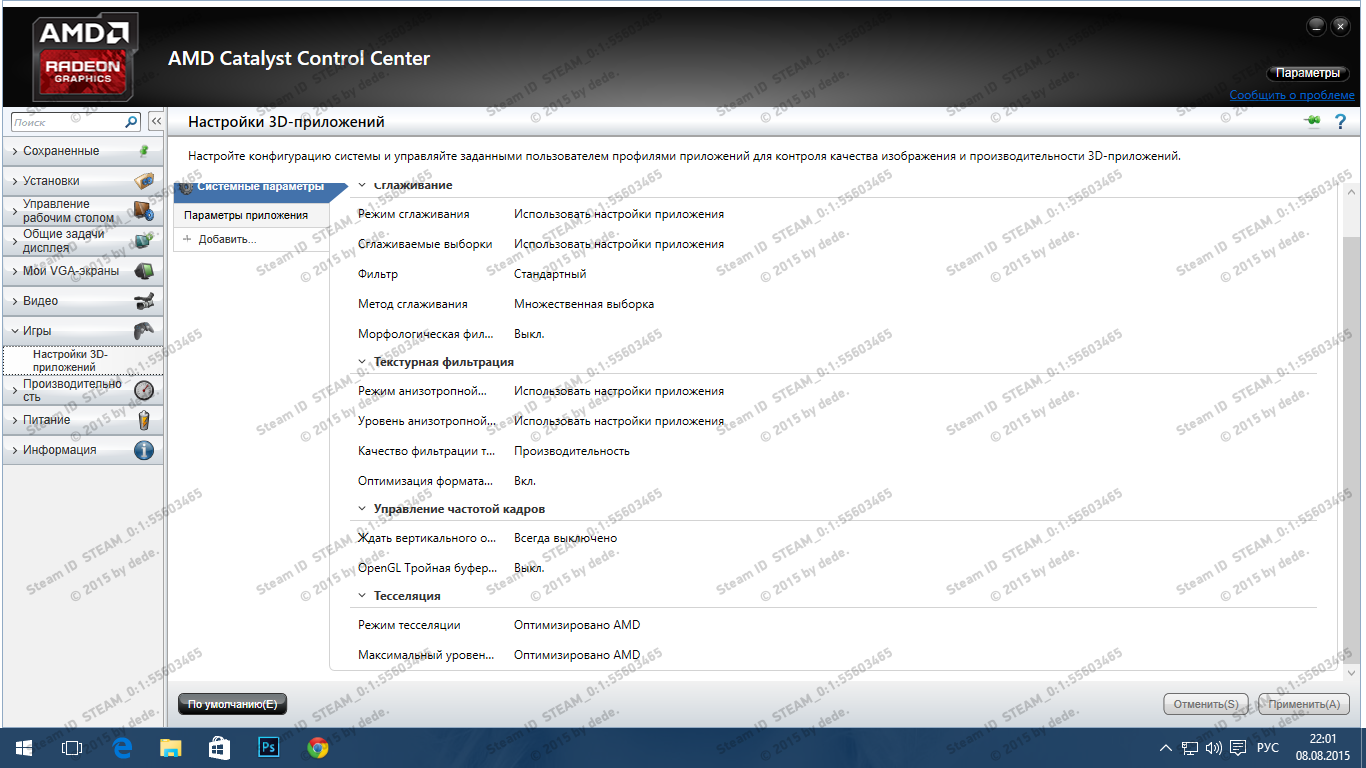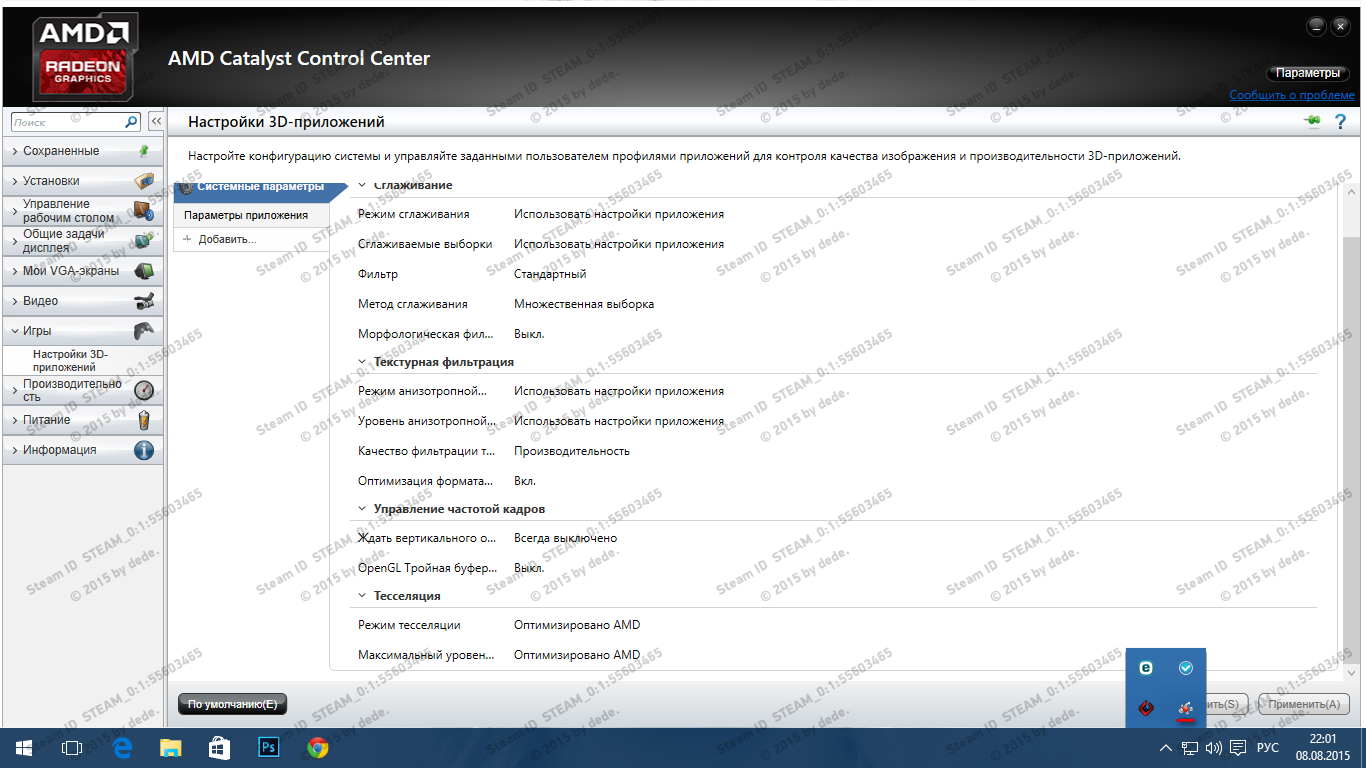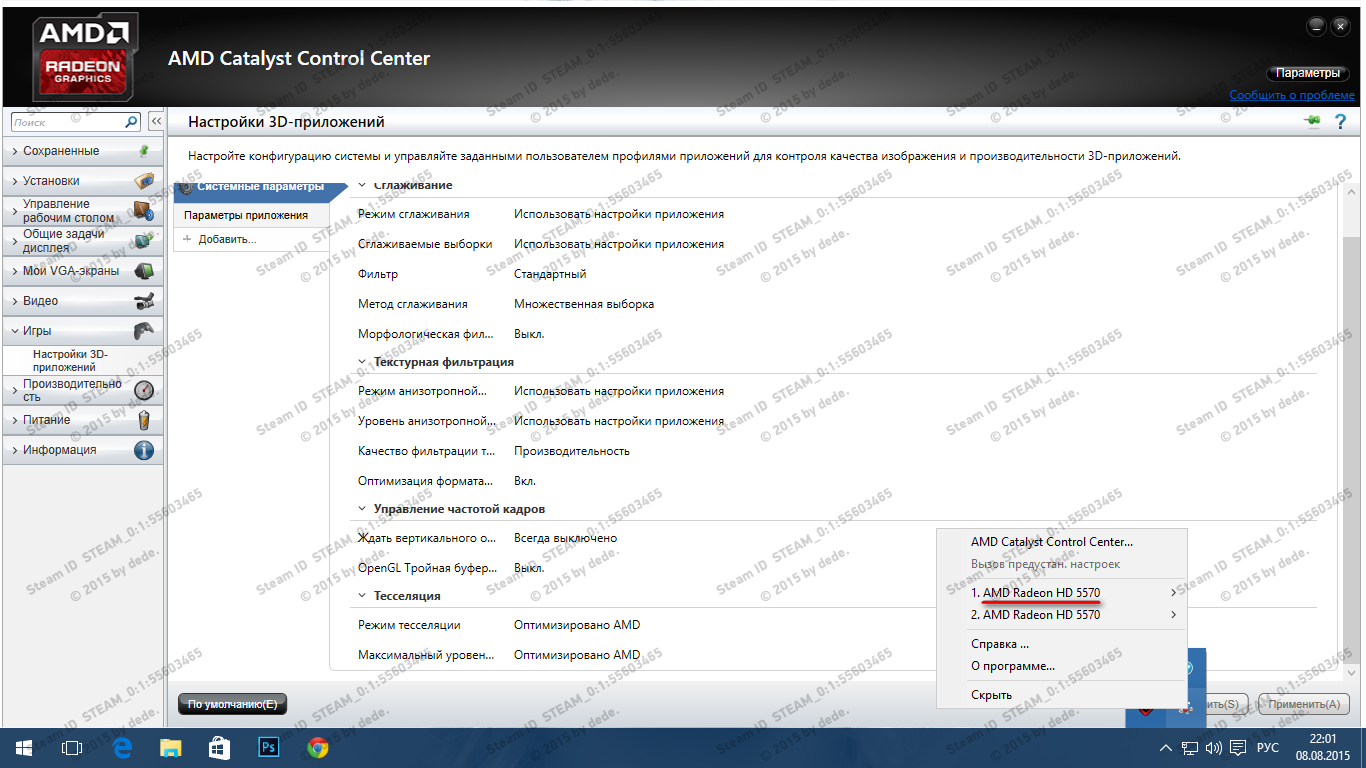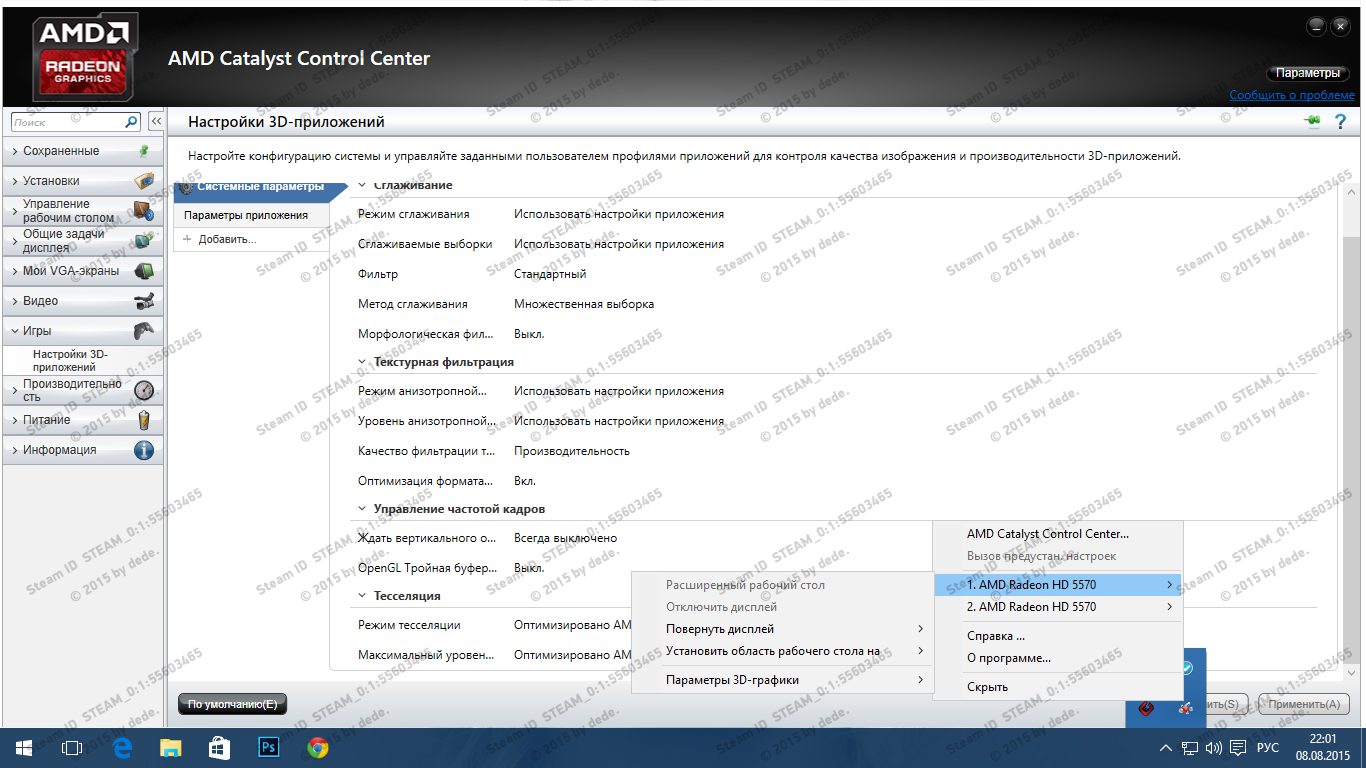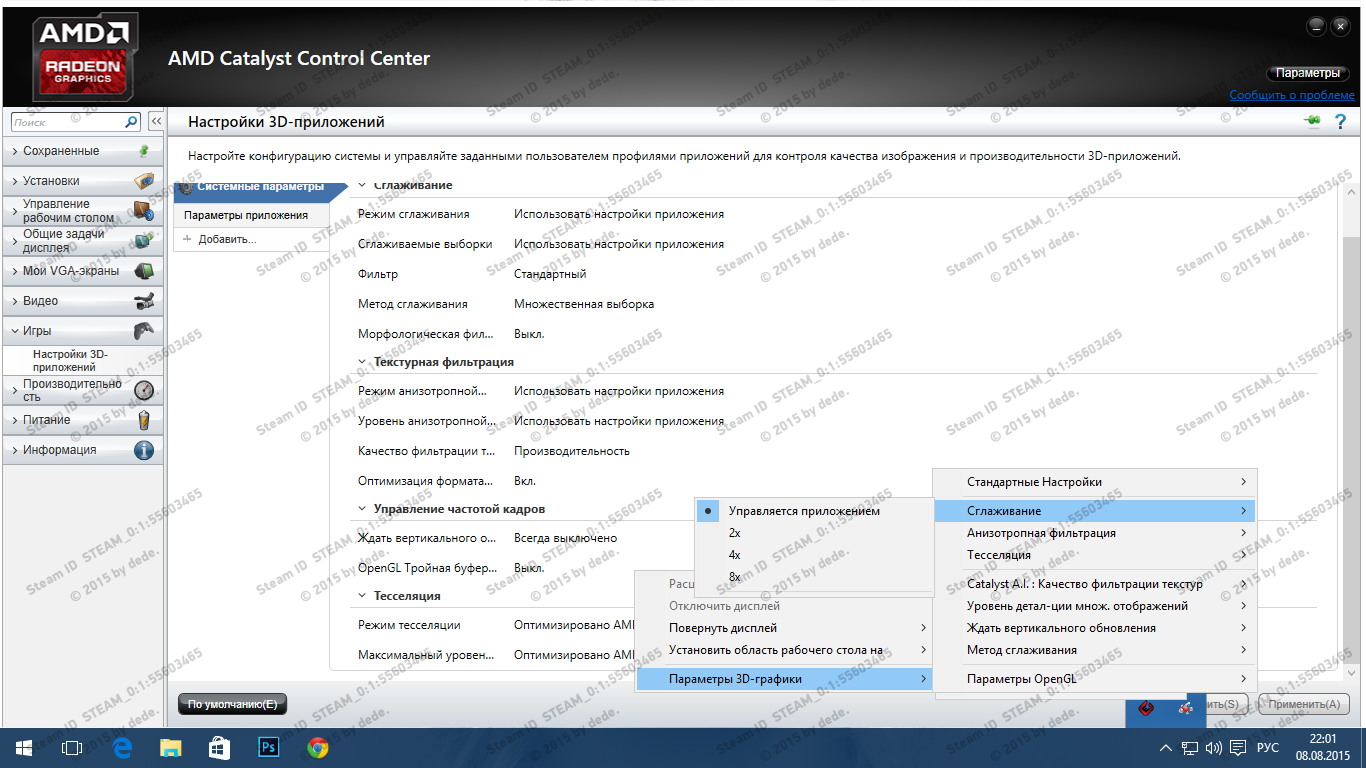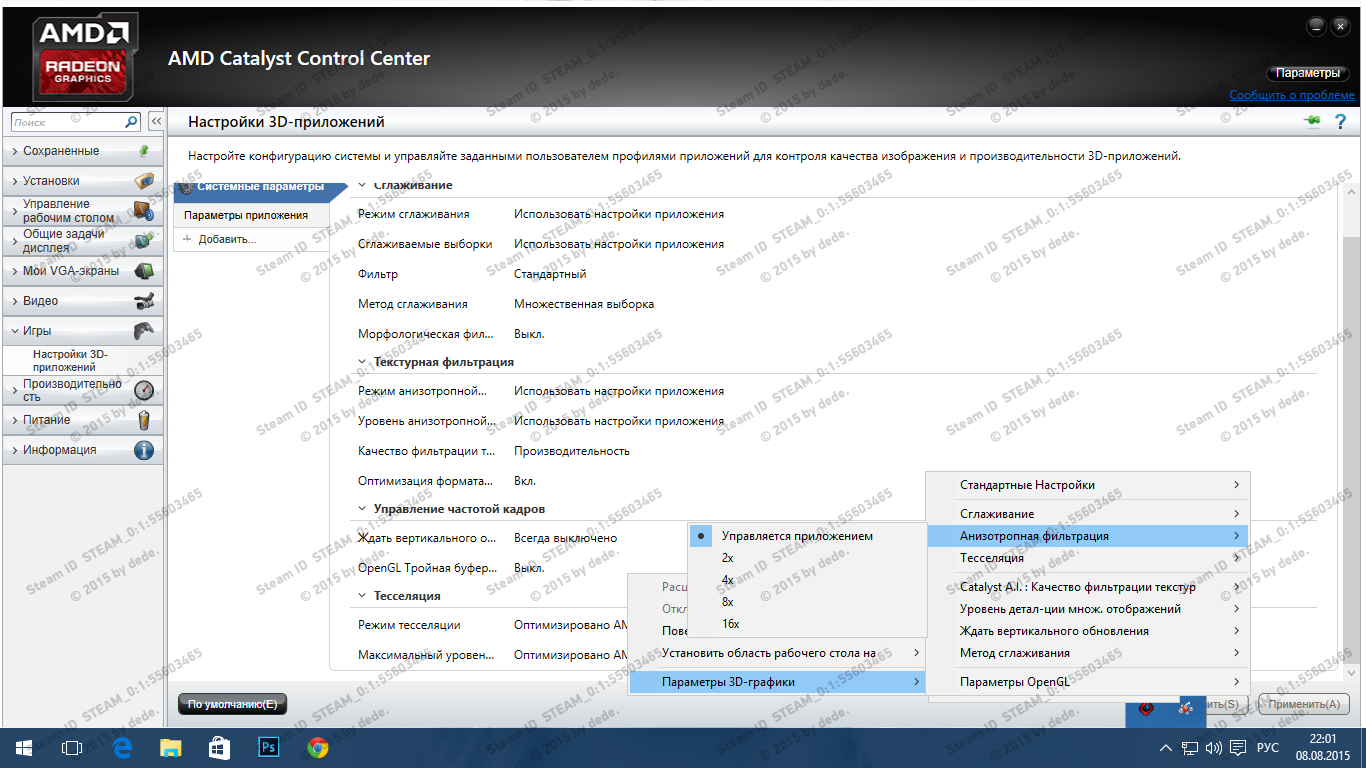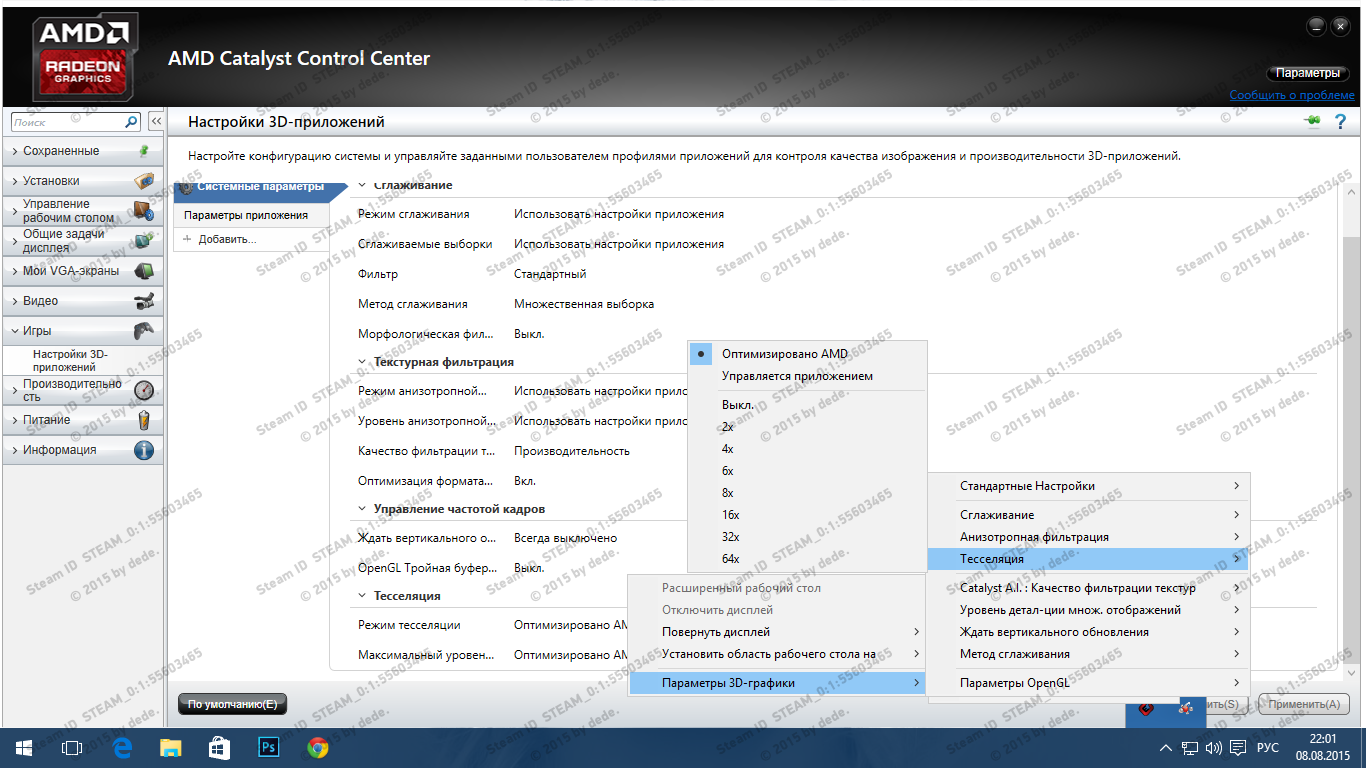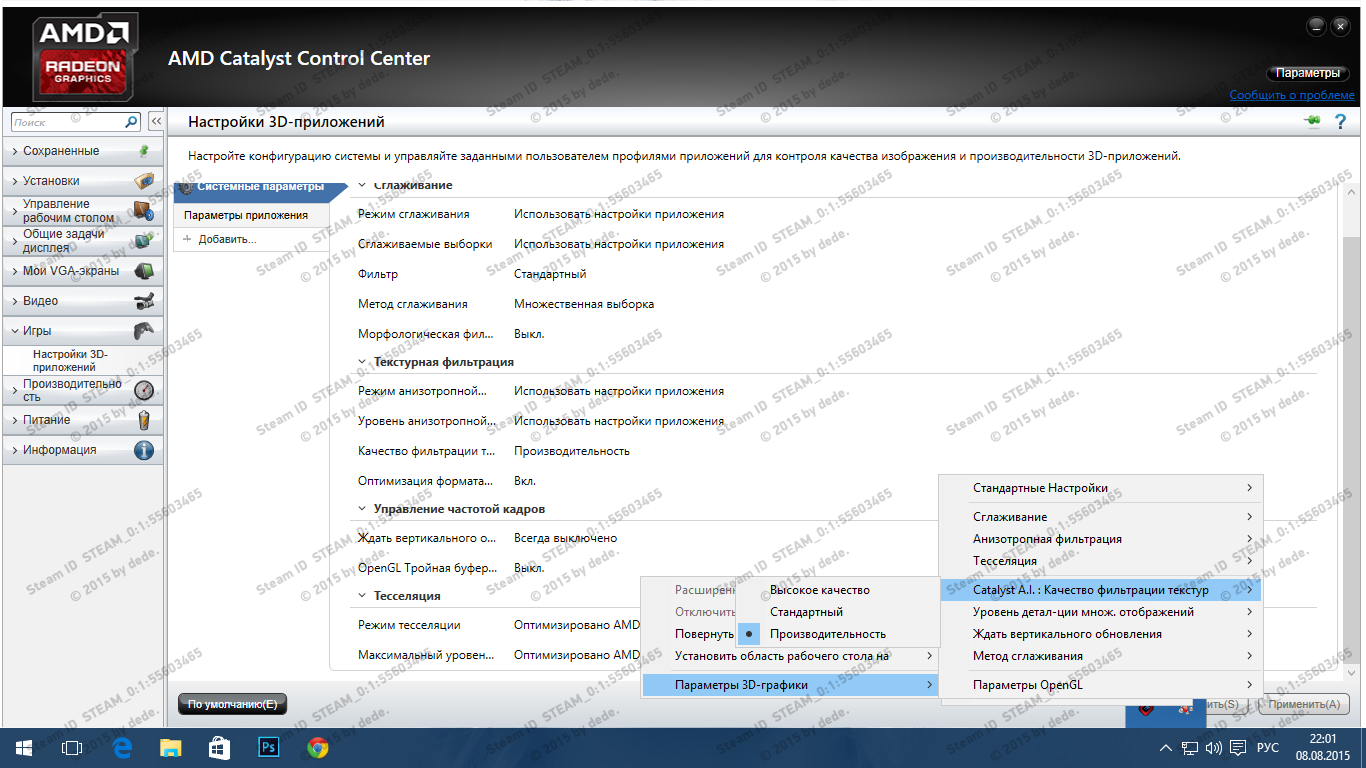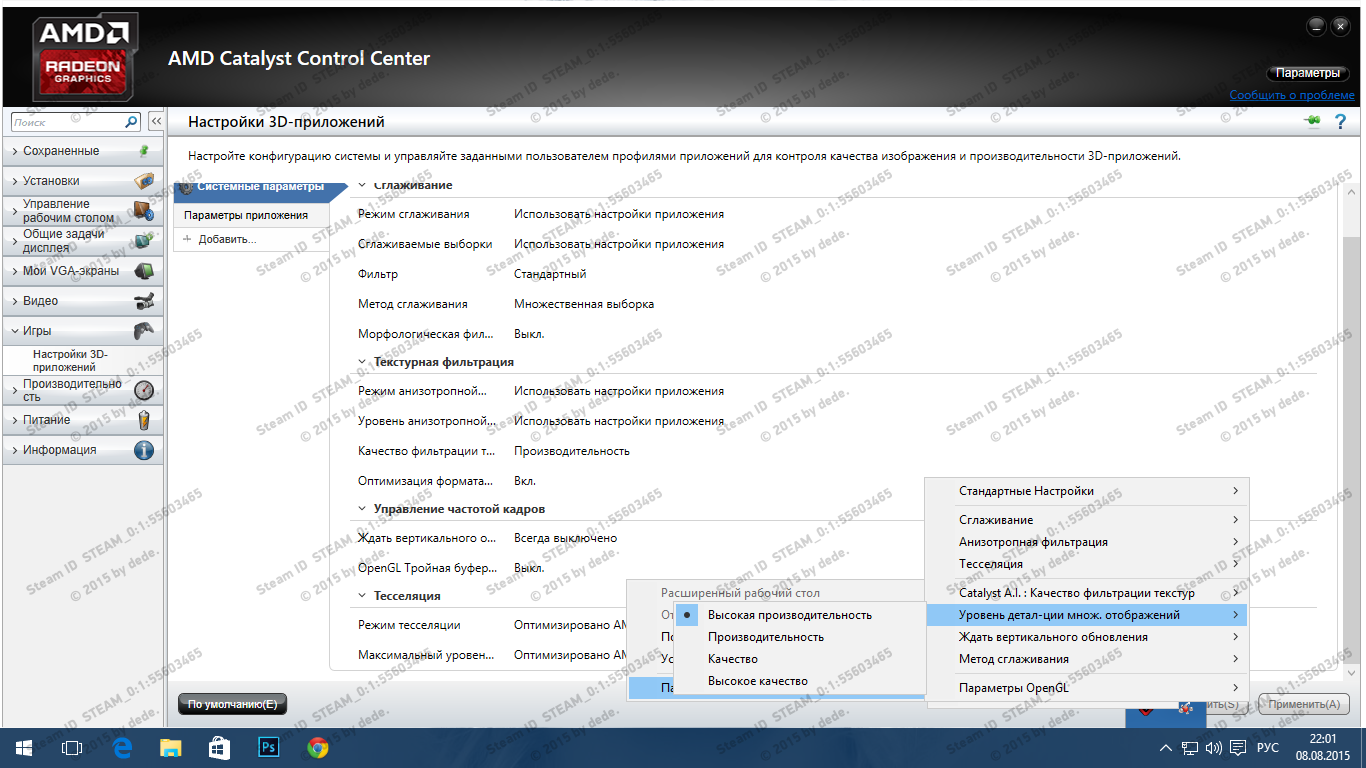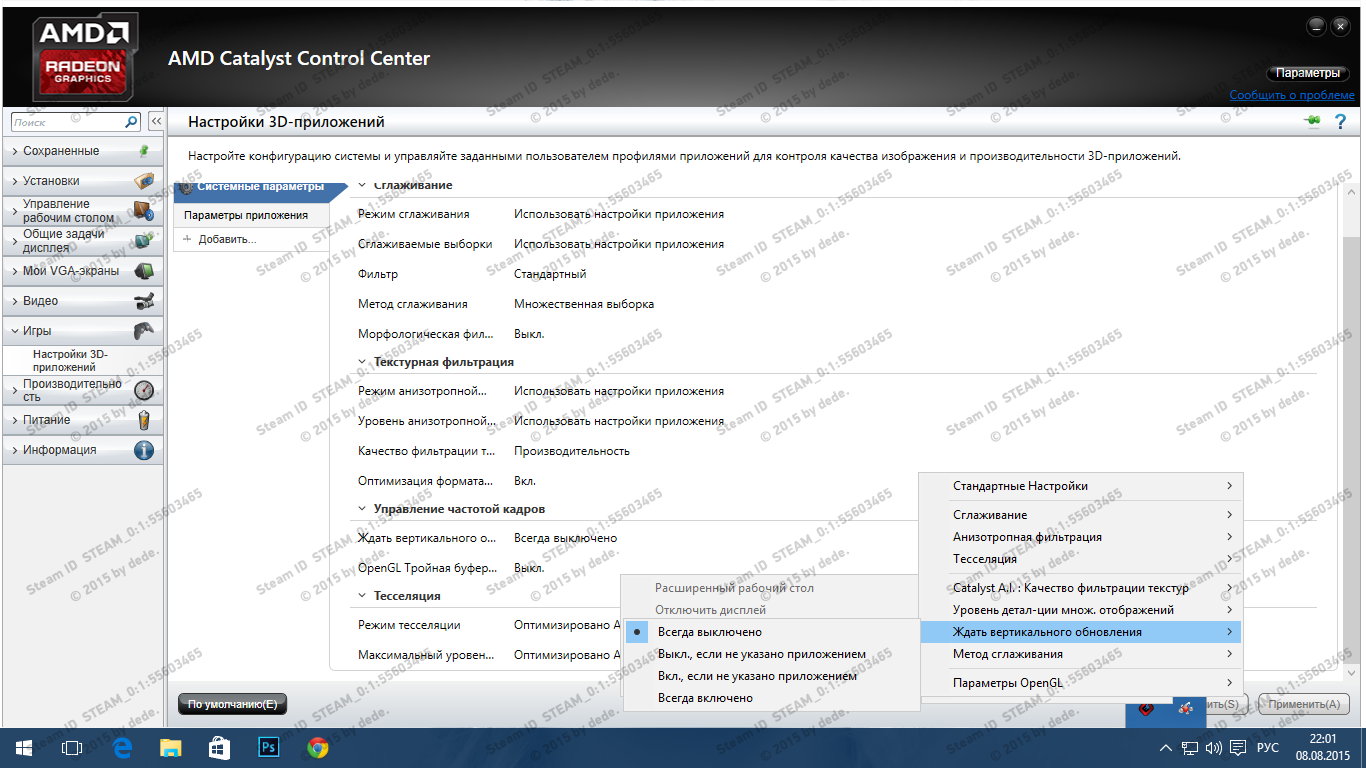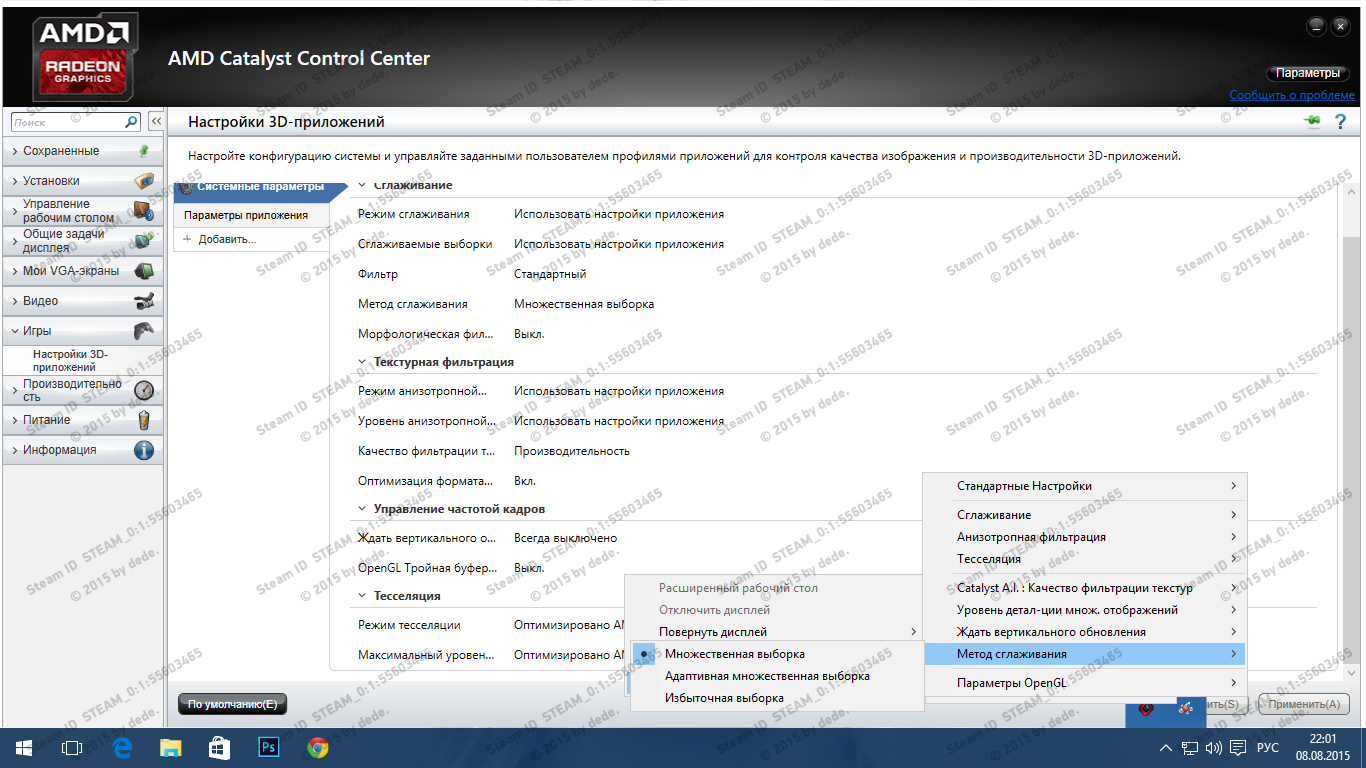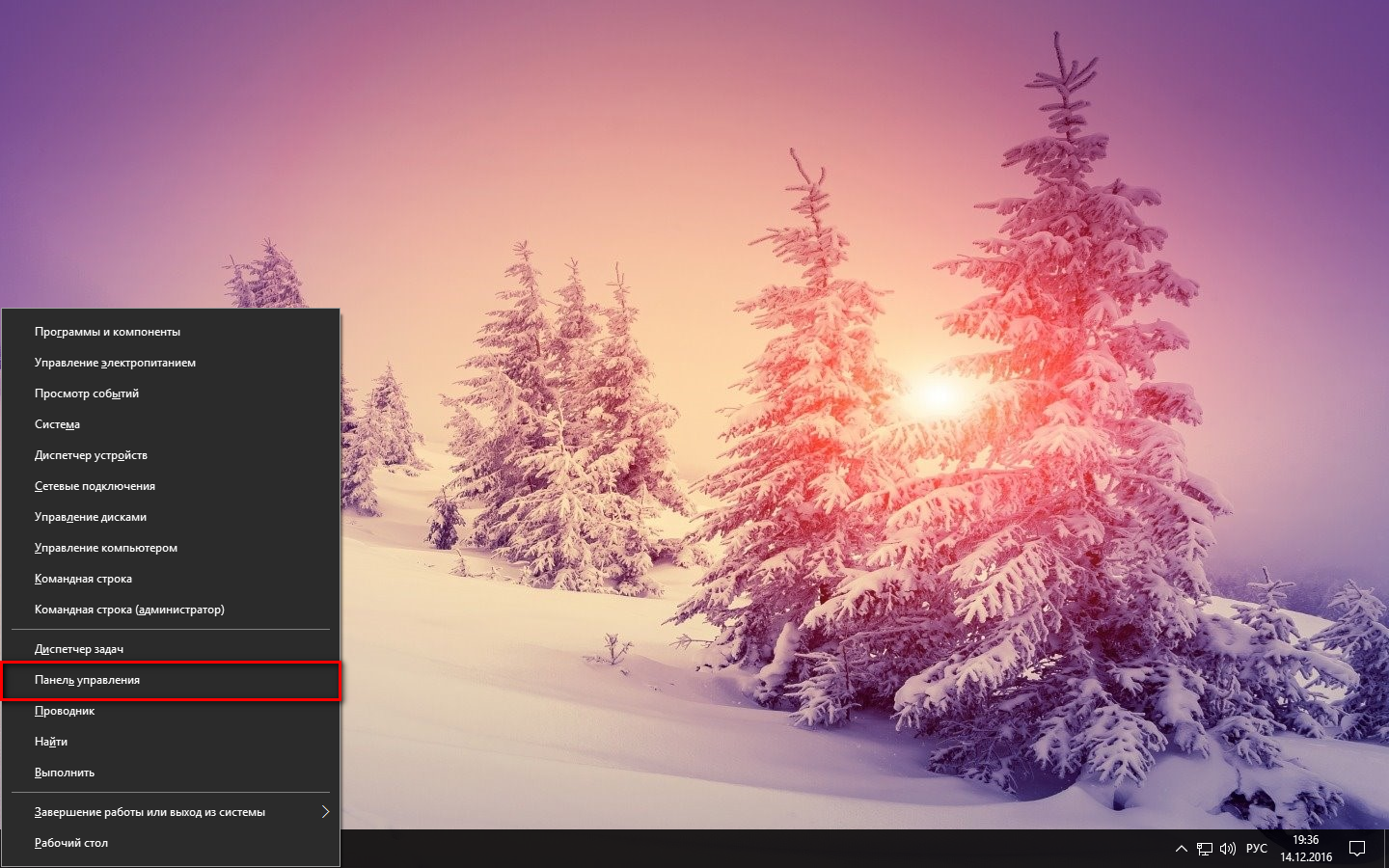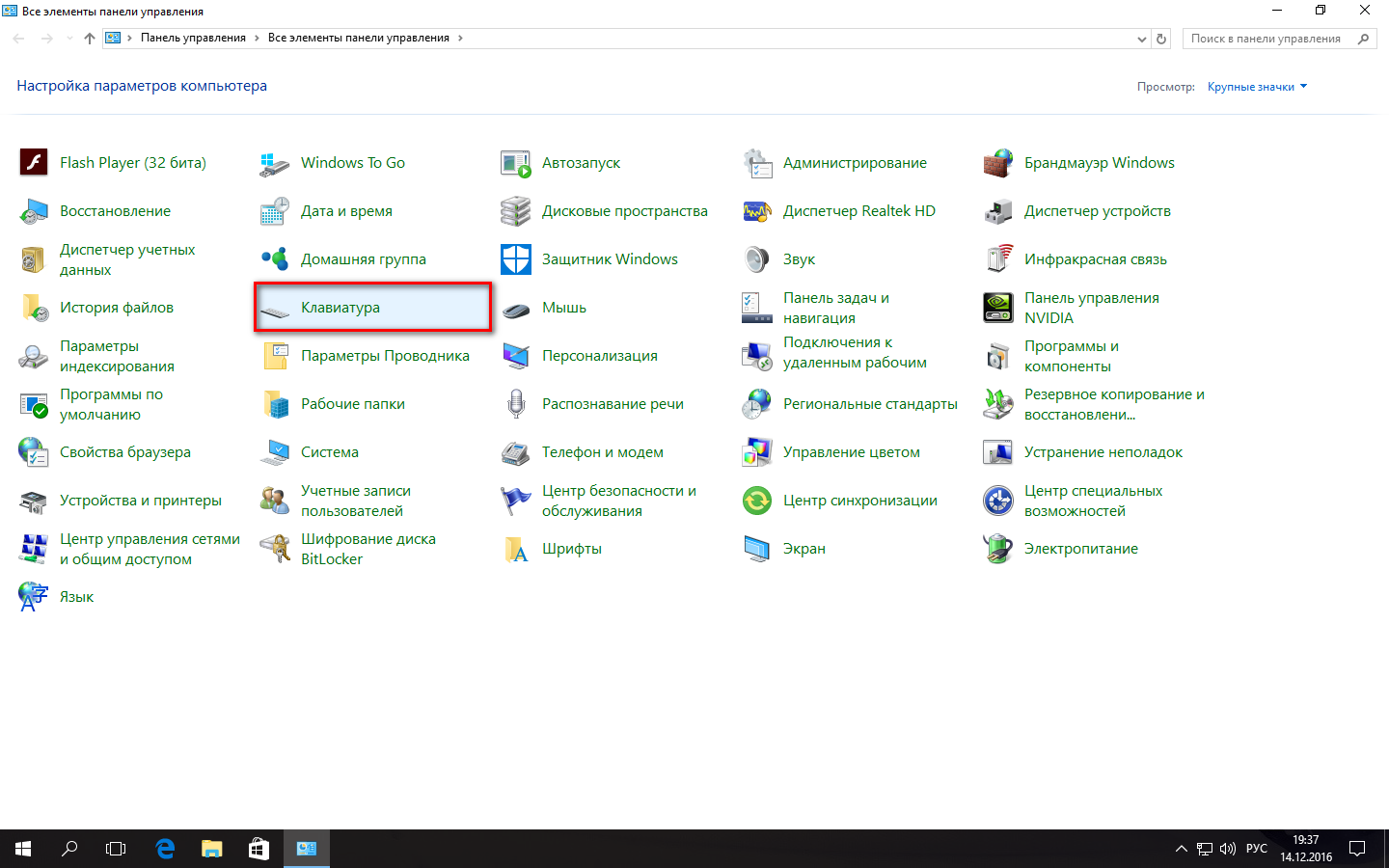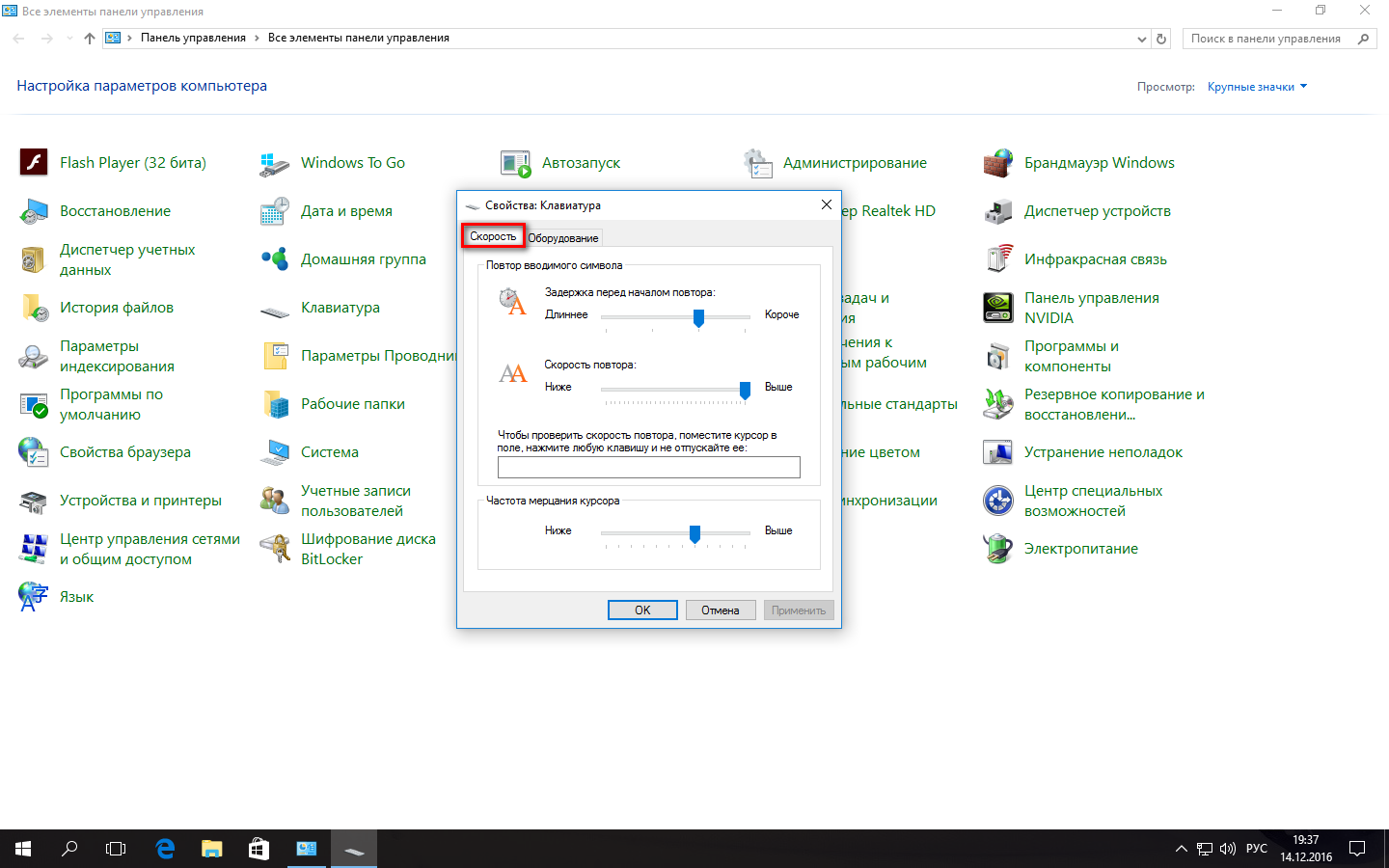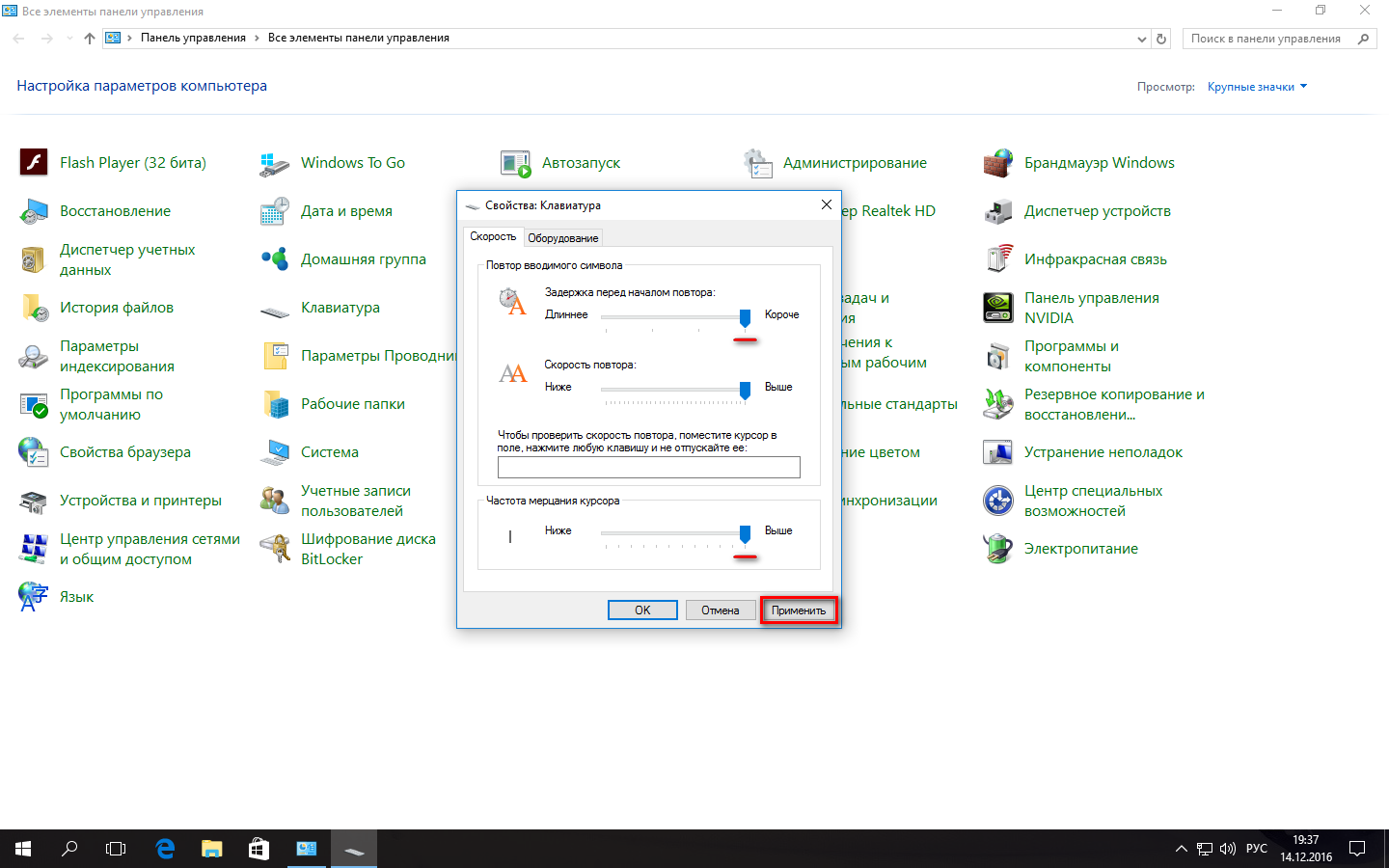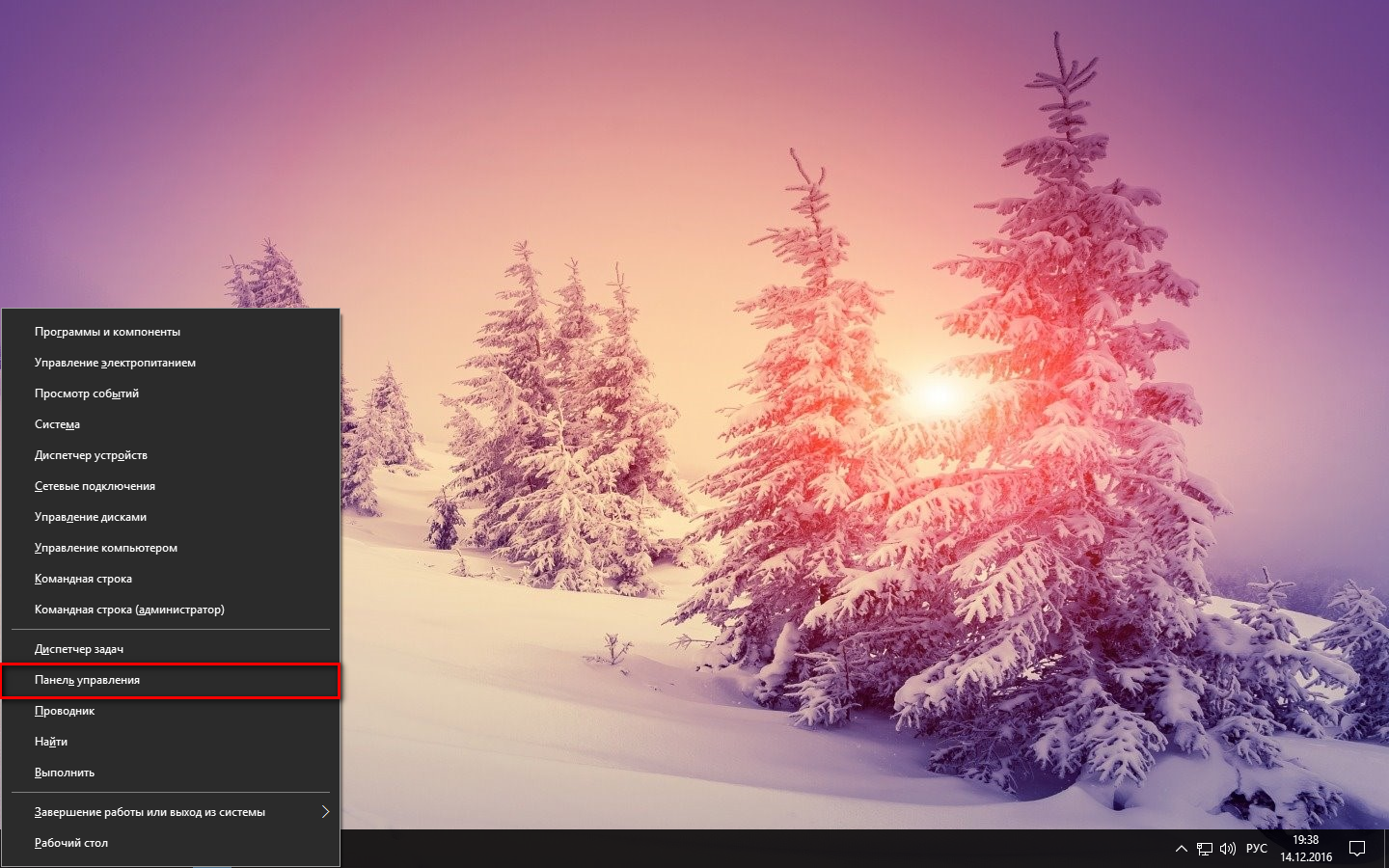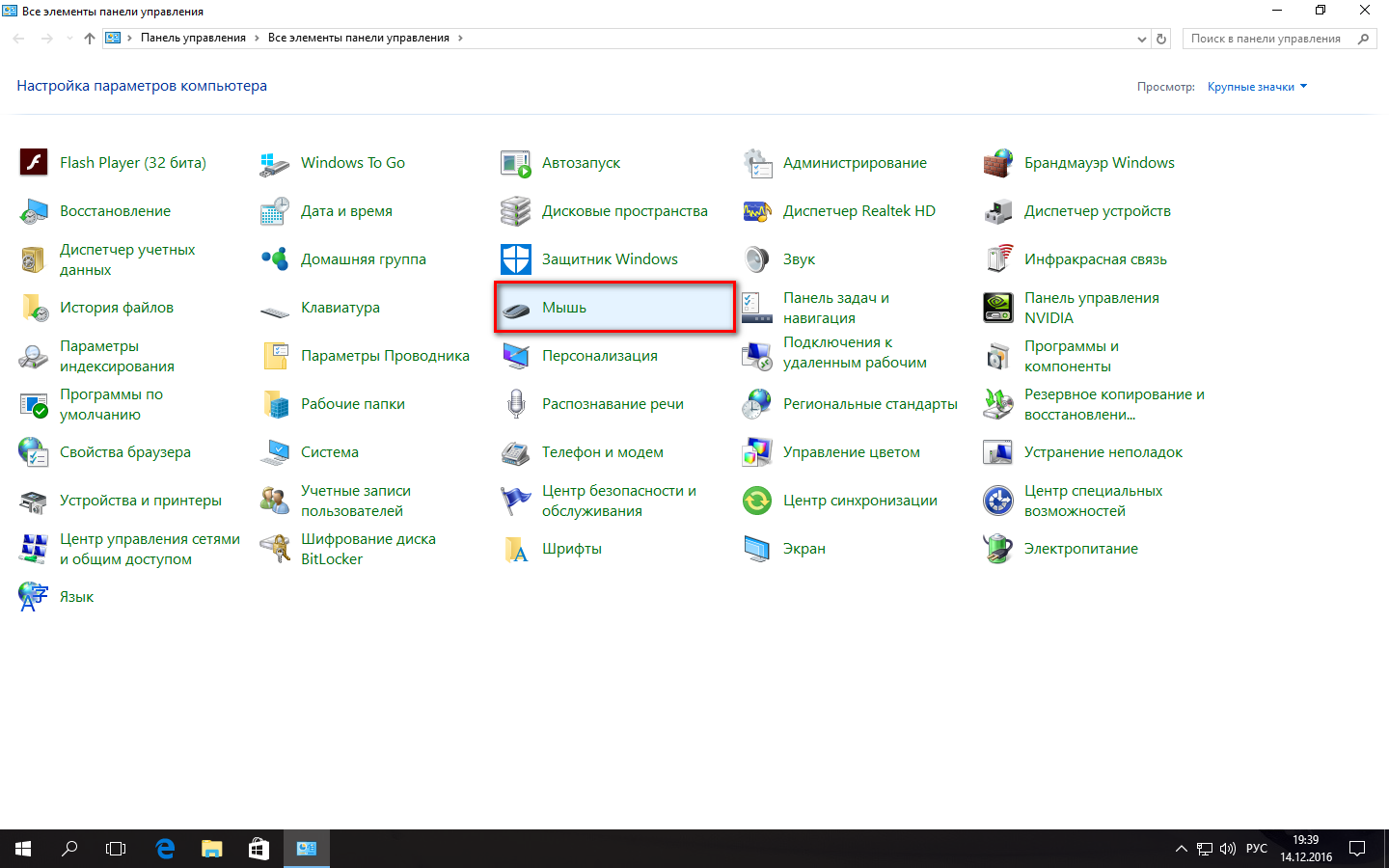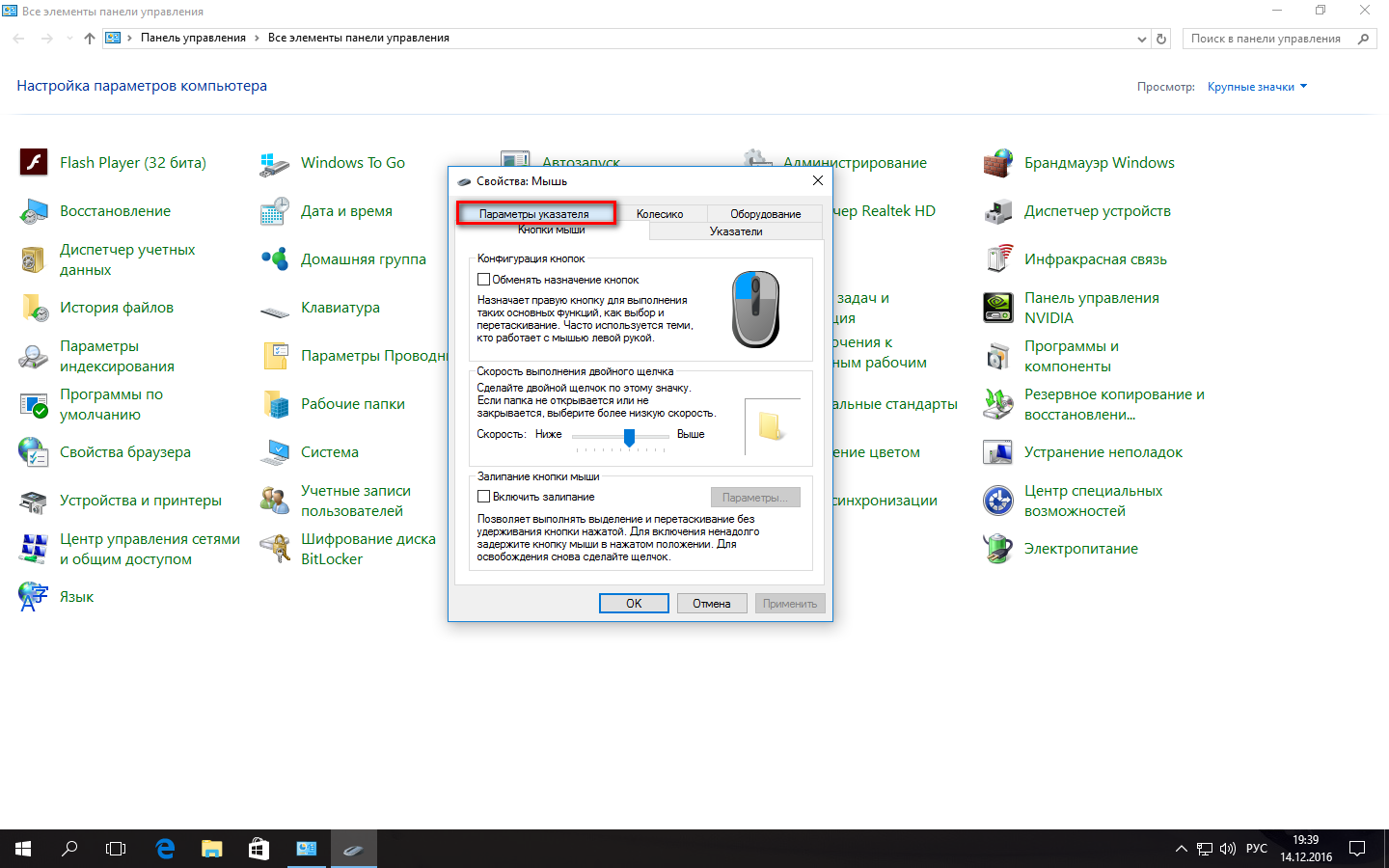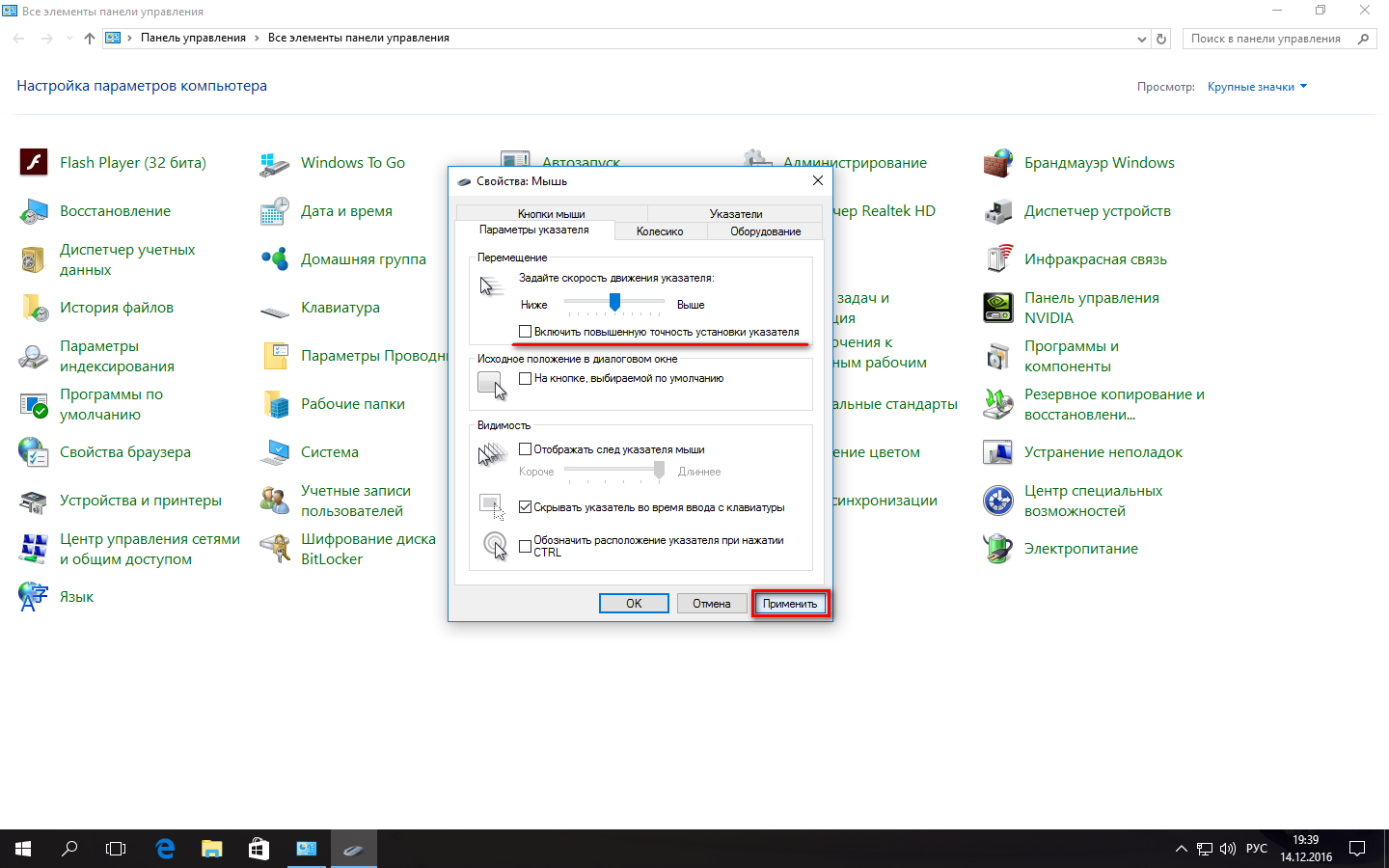Это руководство поможет вам в настройке Counter-Strike 1.6. Более точная настройка и оптимизация Пк для игры , настройка мыши,клавиатуры, видеокарт Nvidia GeForce и AMD Radeon от которых зависит хороший FPS , звука, а также конфиг Автора в качестве бонуса. В этой статье я расскажу всё и раскрою все секреты, что и как можно настроить для Counter-Strike 1.6 и на какие опции и настройки нужно обратить особое внимание. Разобрать и понять, каждую деталь. Всё то, что нужно для хорошей игры.
Настройка оптимизации Windows
Сейчас я покажу в скриншотах как настроить Оптимизацию производительности Пк и как отключить лишние сервисы и визуализацию в Windows 10, а ниже напишу и объясню в текстовой версии.
В Windows 10 команду Панель управления можно выбрать из контекстного меню, которое появляется, если нажать правой клавишей мышки на кнопке Пуск, находящейся на рабочем столе. Более быстрый способ сделать то же самое — нажать клавиши 
1. В Свойствах системы в левой стороне окна выбираем Дополнительные параметры системы.
2. В Дополнительных параметрах системы в подразделе Быстродействие нужно нажать кнопку Параметры.
3. В Параметрах быстродействия выбираем пункт Обеспечить наилучшее быстродействие, жмем ОК.
4. В Свойствах системы переходим от вкладки Дополнительно ко вкладке Защита системы.
5. Выделяем жесткий диск, на котором включена защита (левый щелчок мыши), и жмем кнопку Настроить в подменю Настройка параметров восстановления.
6. В диалоговом окне Защита системы для Локальный диск (С:) выбираем пункт Отключить защиту системы, после чего жмем ОК.
После того как мы применили изменения, закрываем все открытые окна и приступаем к следующему разделу оптимизации.
Оптимизация файла подкачки Windows
Файл подкачки — это своеобразное дополнение к оперативной памяти (которая занимается временным хранением данных для быстрой доставки их на обработку процессору) вашего компьютера.
В Windows 10 команду Панель управления можно выбрать из контекстного меню, которое появляется, если нажать правой клавишей мышки на кнопке Пуск, находящейся на рабочем столе. Более быстрый способ сделать то же самое — нажать клавиши 
Пример 1:
512 Mb оперативной памяти — оптимальный размер файла подкачки 2048 — 2048 Mb
1024 Mb оперативной памяти — оптимальный размер файла подкачки 1412 — 1412 Mb
2048 Mb оперативной памяти — оптимальный размер файла подкачки 1024 — 1024 Mb
4024 Mb оперативной памяти — оптимальный размер файла подкачки 768 — 768 Mb
6 Гб (или выше) оперативной памяти — без файла подкачки (т.е 0 Mb, т.е отключен)
Пример 2:
512 Мб ОЗУ — оптимальный размер файла подкачки 2560 Мб
1 Гб ОЗУ — оптимальный размер файла подкачки 1536 Мб
2 Гб ОЗУ — оптимальный размер файла подкачки 1312 Мб
4 Гб ОЗУ — оптимальный размер файла подкачки 768 Мб
6 Гб ОЗУ — без файла подкачки (т.е 0 Mb, т.е отключен)
Фактически, чем больше у вас оперативной памяти, тем меньше Вам нужен файл подкачки и тем быстрее будет работать система вообще без него.
Для настройки параметров файла подкачки, зайдите в Свойства компьютера (правый клик по значку Мой компьютер — свойства), после чего в списке слева выберите Защита системы. Более быстрый способ сделать то же самое — нажать клавиши Win + R на клавиатуре и ввести команду sysdm.cpl (подойдет для Windows 7 и 8/8.1/10).
После того как Вы установили файл подкачки нужно перезагрузиться (впрочем, об этом Вас предупредит система).
4. Отключение индексирования файлов
Если Вы редко используете поиск файлов на компьютере, то Вы можете добавить быстродействия своей операционной системе, отключив индексирование файлов.
Хотя это и немного замедлит поиск, зато освободит процессорное время и виртуальную память системы.Скриншоты:
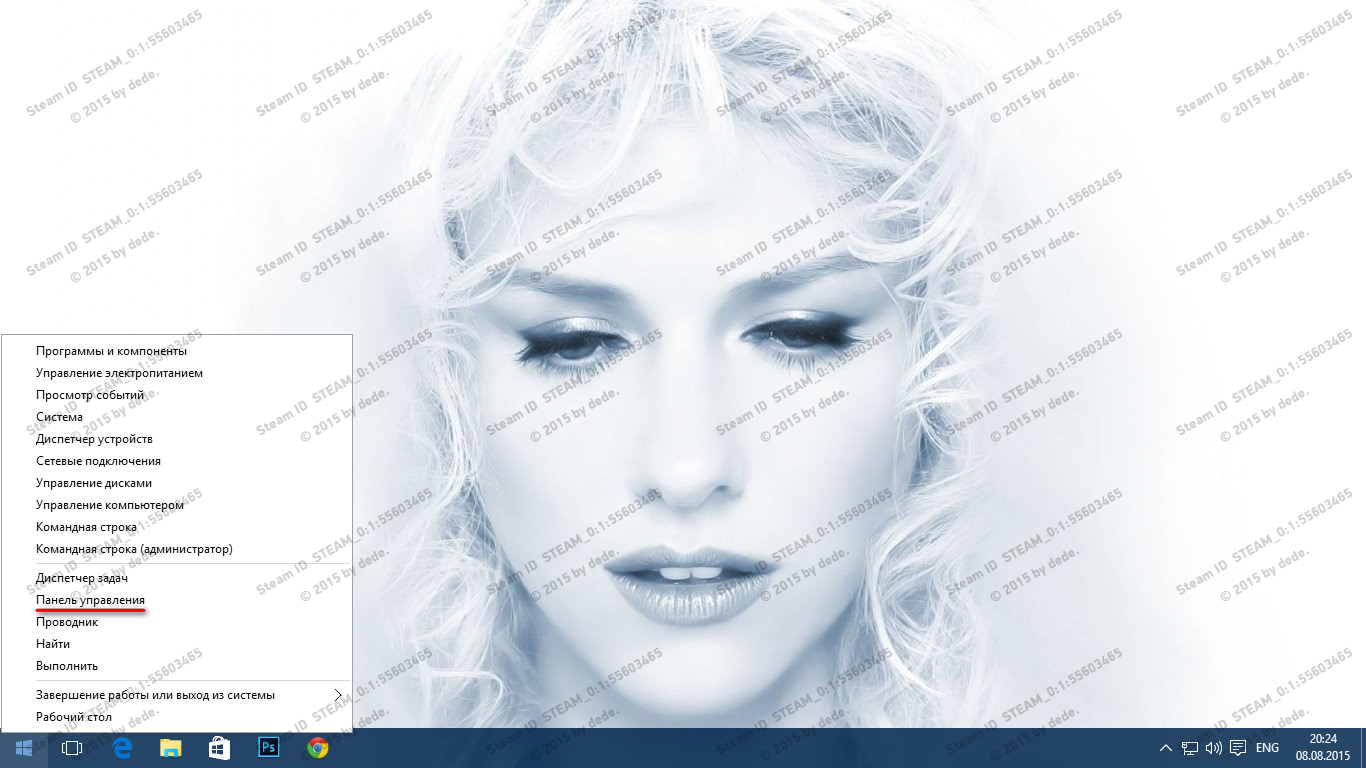
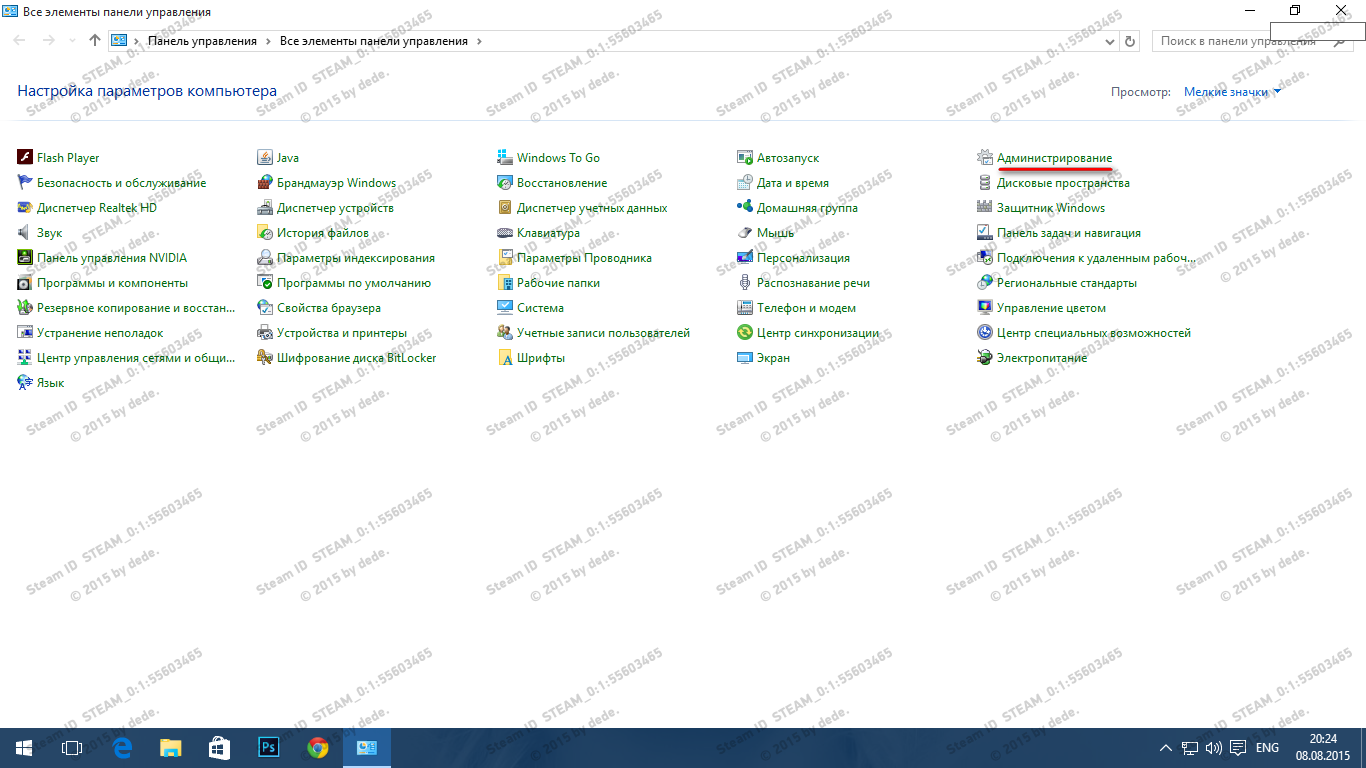
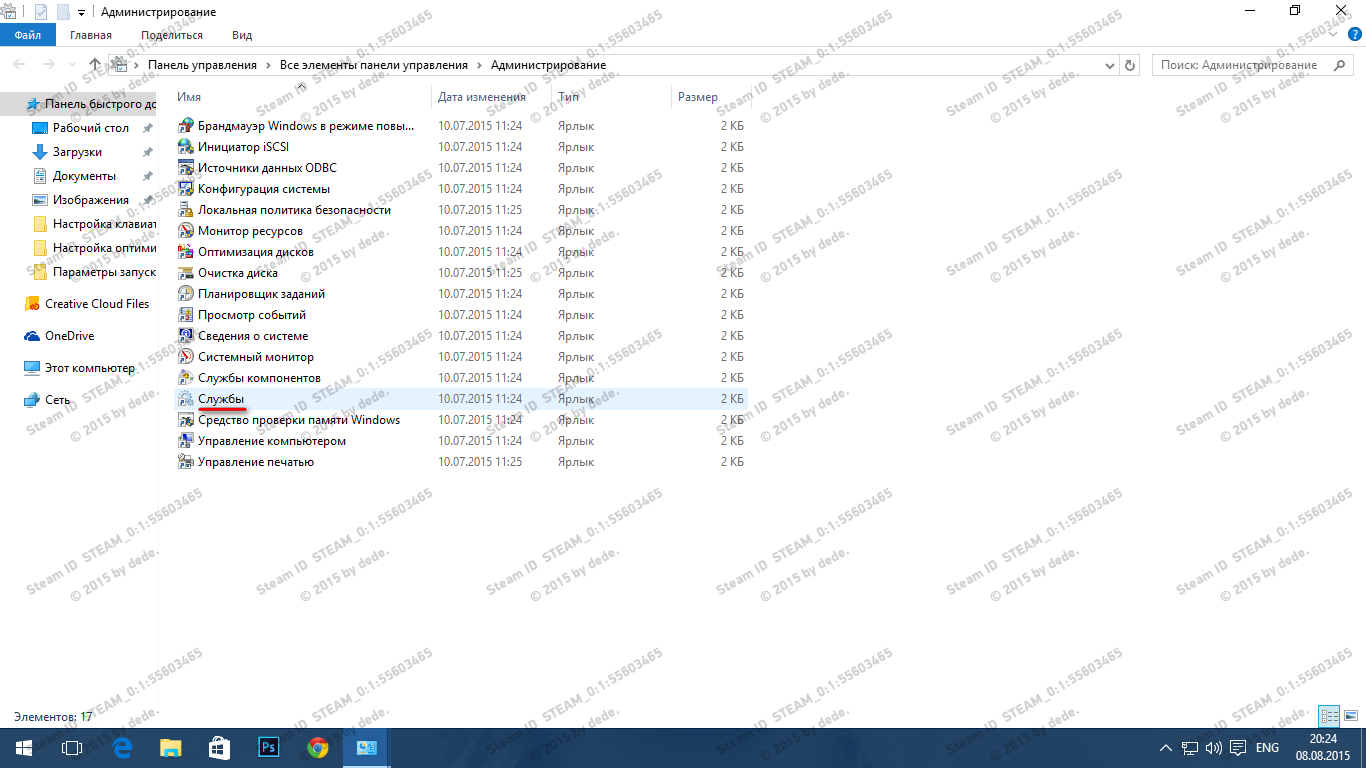
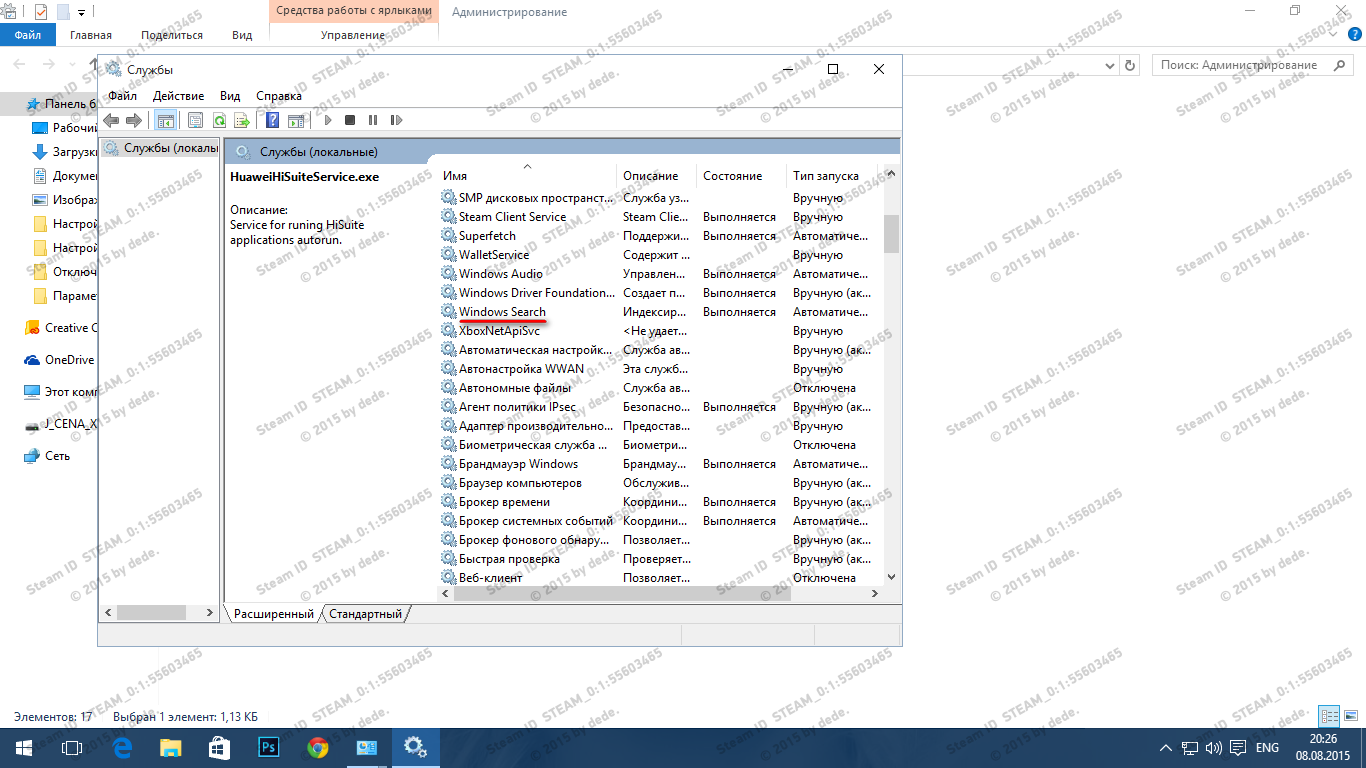
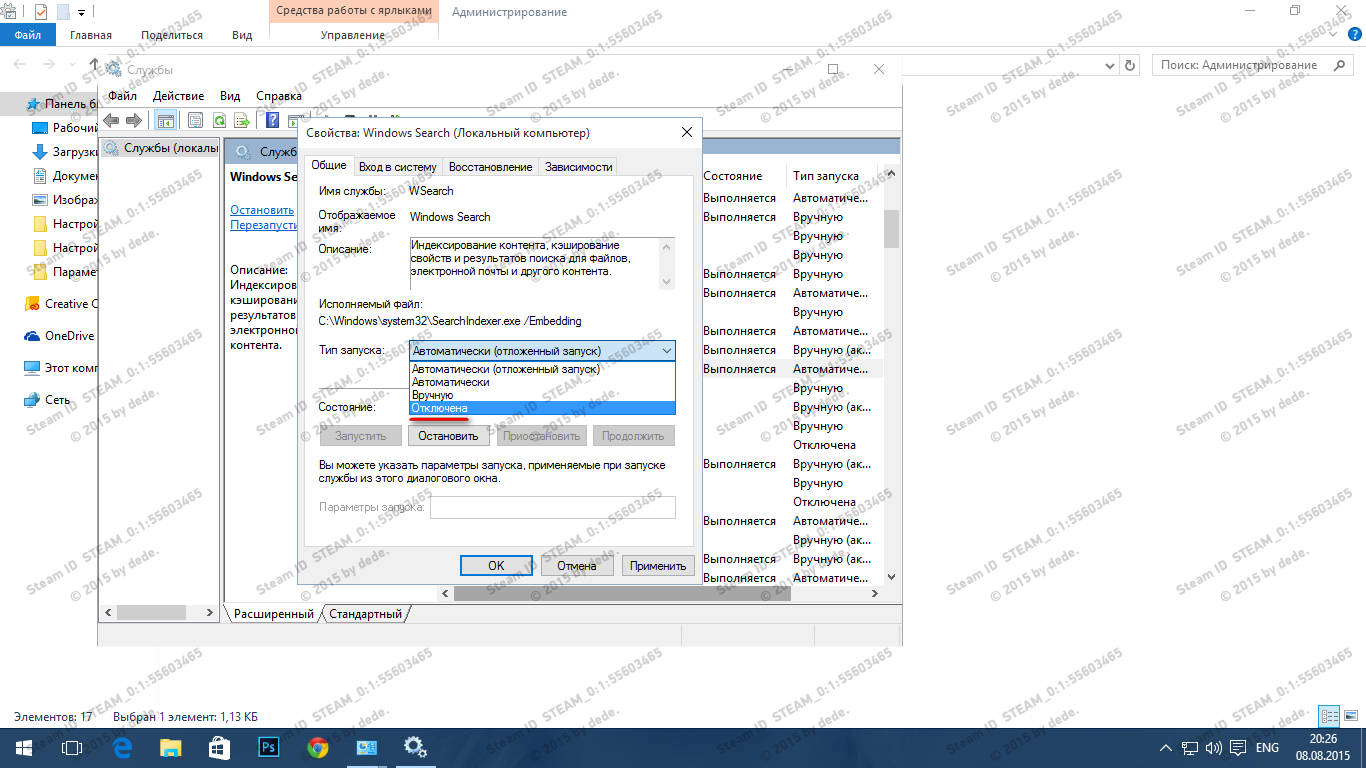
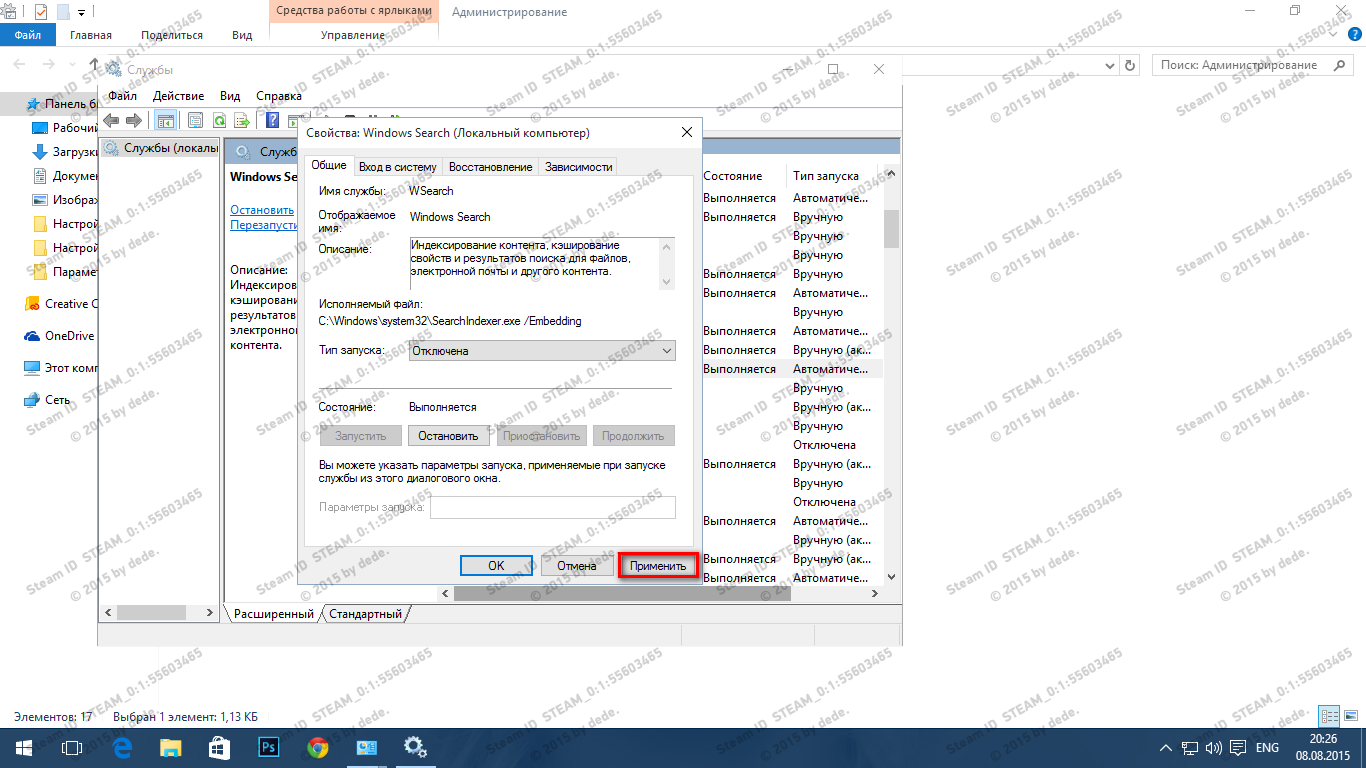
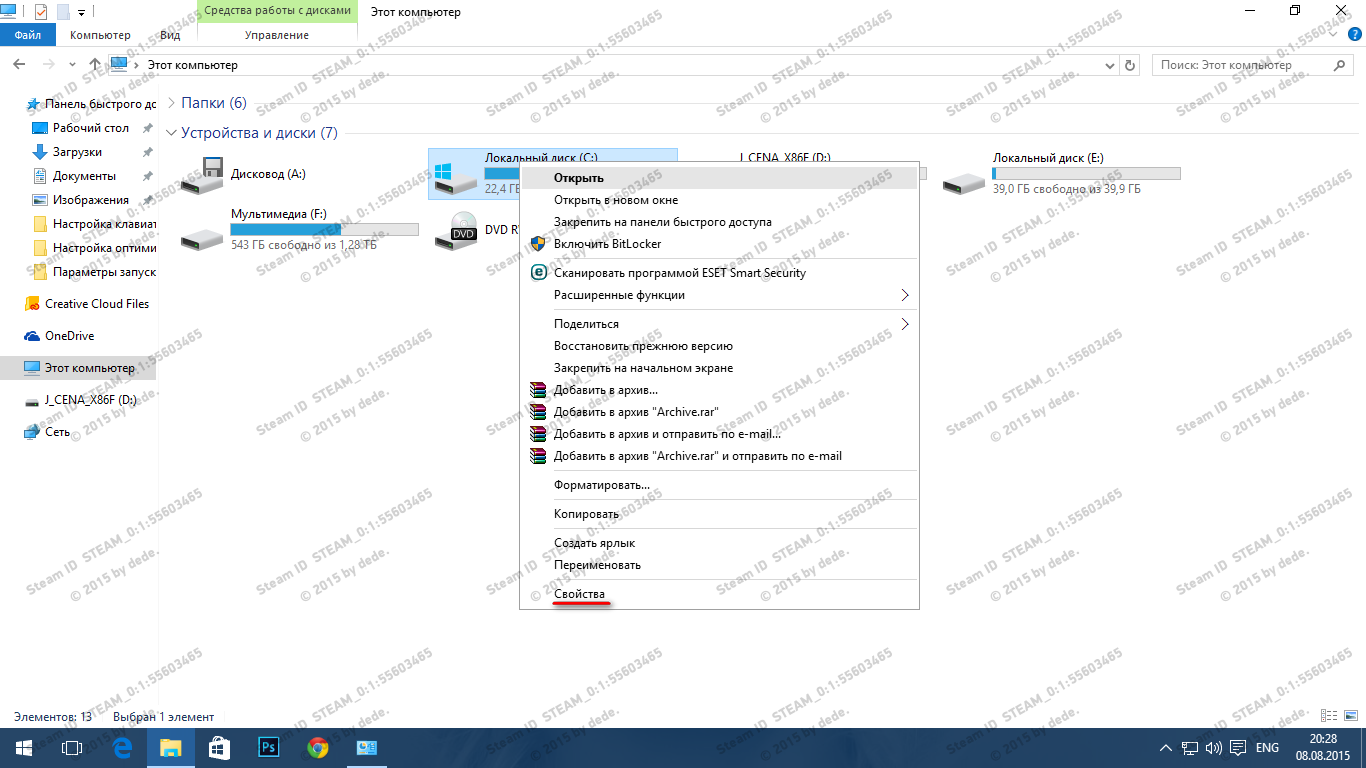
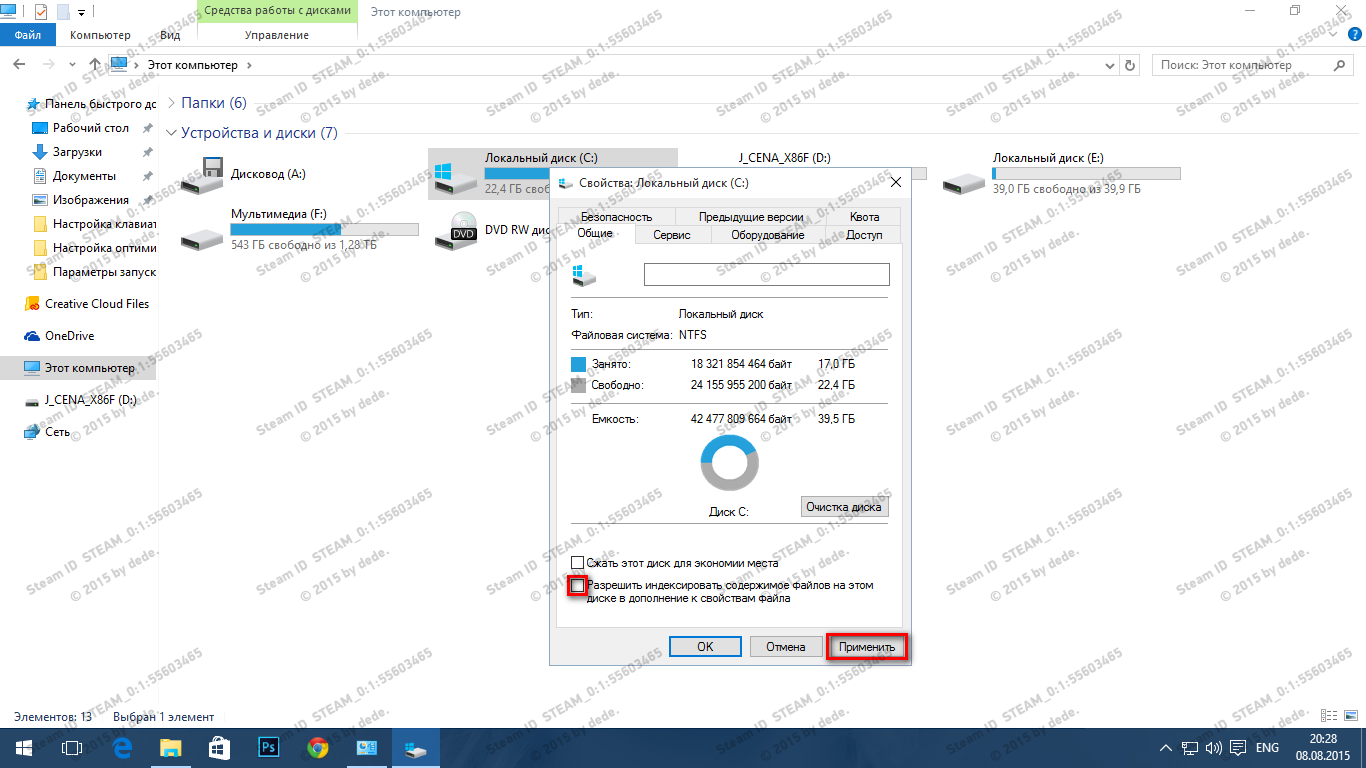 Текстовая версия:В Windows 10 команду Панель управления можно выбрать из контекстного меню, которое появляется, если нажать правой клавишей мышки на кнопке Пуск, находящейся на рабочем столе. Более быстрый способ сделать то же самое — нажать клавиши
Текстовая версия:В Windows 10 команду Панель управления можно выбрать из контекстного меню, которое появляется, если нажать правой клавишей мышки на кнопке Пуск, находящейся на рабочем столе. Более быстрый способ сделать то же самое — нажать клавиши  + X1. Откройте Панель управления → Администрирование и запустите Службы (Win + R → services.msc → ОК.)
+ X1. Откройте Панель управления → Администрирование и запустите Службы (Win + R → services.msc → ОК.)2. Щелкните дважды на службе Windows Search.
3. Установите тип запуска в значение Отключена и нажмите кнопку ОК.
4. В меню Пуск щелкните правой кнопкой мыши на папку Компьютер и нажмите Открыть.
5. Щелкните правой кнопкой мыши на жестком диске и выберите пункт Свойства.
6. Уберите флажок Разрешить индексировать содержимое файлов на этом диске в дополнение к свойствам файлов и нажмите кнопку ОК..
7. Установите переключатель в значение К диску X: и ко всем вложенным папкам и файлам (X: — буква Вашего жесткого диска) и нажмите кнопку ОК.
8. Если всплывет окно Отказано в доступе нажмите Продолжить, если всплывет окно Ошибка изменения атрибутов, то выберите пункт Пропустить все.
9. Перезагрузите компьютер.Ps:Также стоит не забывать дефрагментировать локальные диски, чистить реестр и удалять ненужные файлы.
5. Отключение компонентов Windows
Как известно при загрузки Windows, запускается много служб и компонентов, что не совсем хорошо сказывается на производительности системы. Некоторые компоненты можно отключить. тем самым освободив часть оперативной памяти.
В Windows 10 команду Программы и компоненты можно выбрать из контекстного меню, которое появляется, если нажать правой клавишей мышки на кнопке Пуск, находящейся на рабочем столе. Более быстрый способ сделать то же самое — нажать клавиши 
1. Заходим через меню Пуск → Программы и компоненты
2. Справа вверху открываем Включение и отключение компонентов Windows
3. Отключаем ненужные нам компоненты. Как на примере скриншот 3.
- .NET Framework 3.5 (включает .NET 2.0 и 3.0)
- Internet Explorer 11
- Windows PowerShell 2.0
- Компоненты для работы с мультимедиа
- Печать в PDF (Майкрософт)
4. После того как сняты галочки остается перезагрузить компьютер.
Ps. Внимание! Отключение IE может сказаться на работе некоторых программ. Обычно это специфические банк-клиенты и системы шифрования для них (вроде КриптоПро), а так же продукция Autodesk и некоторых других компаний. Случается это достаточно редко, но если что-то пошло не так, то просто включите IE обратно, благо это не сложно.
6. Отключение фоновых приложений
Многие приложения сами устанавливают такие параметры, чтобы автоматически запускаться с каждым включением компьютера. Некоторые процессы должны запускаться вместе с системой, однако для нормальной работы большинства из них это не требуется.
Скриншоты:
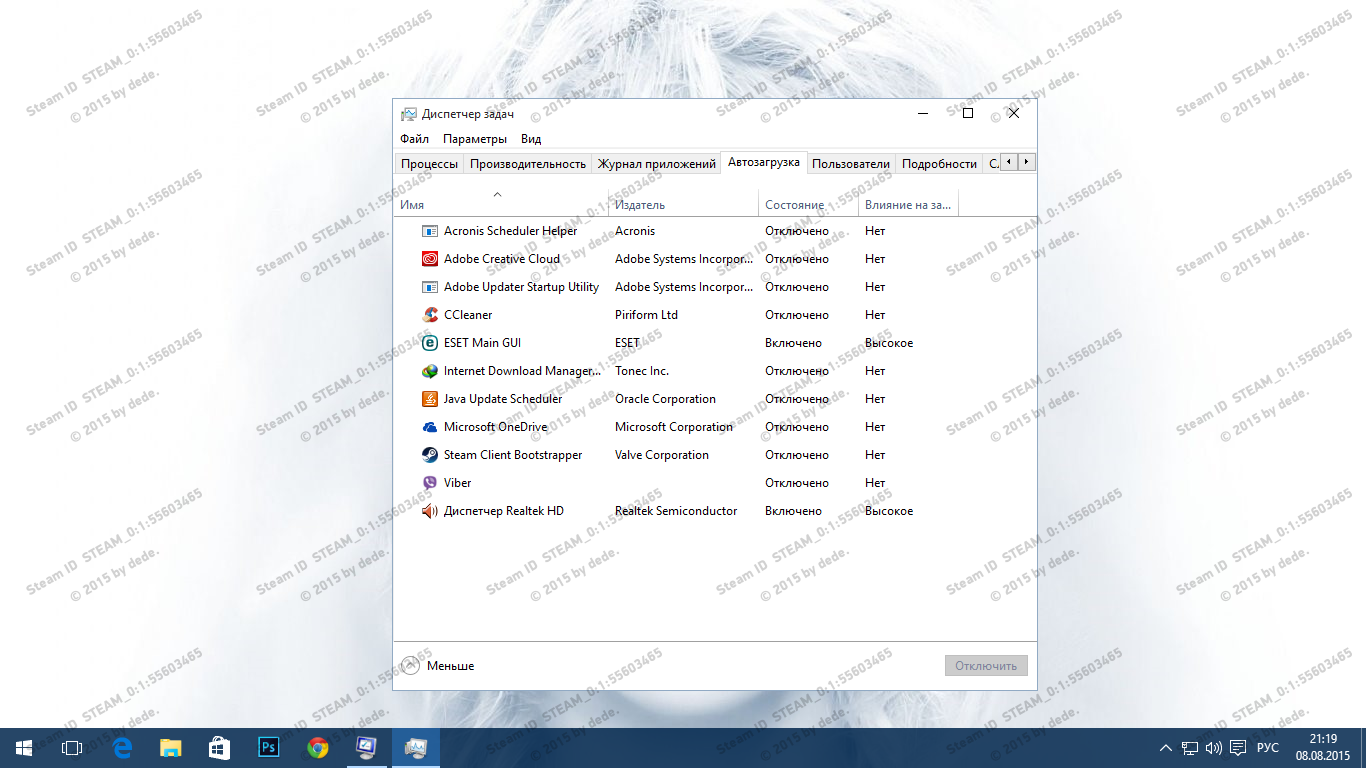
В Windows 10 команду Выполнить можно выбрать из контекстного меню, которое появляется, если кликнуть правой клавишей мышки на кнопке Пуск, находящейся на рабочем столе. Более быстрый способ сделать то же самое — нажать клавиши 
1. Там пишем msconfig.
2. Затем внизу ,нажимаем на кнопку Ок.
3. Переходим во вкладку Службы.
4. И ставим галочку на Не отображать службы Майкрософт
5. Снимите галочки с сервисов, не относящихся к GPU, мыши и антивирусному ПО(если есть).
Ps:Лично я оставил во вкладке Службы такие программы как например ESET,NVIDIA и STEAM.
1. Переходим во вкладку Автозагрузка там нажимаем Открыть диспетчер задач.
2. Там переходим во вкладку Автозагрузка и Отключаем не нужные на программы не относящихся к GPU, мыши и антивирусному ПО(если есть).
Ps:Лично я оставил во вкладке Автозагрузка процессы программ Realtek — звук и ESET— антивирусник.
7. Дефрагментация дисков Windows
Дефрагментация диска — это процесс объединения фрагментированных данных тома (например, на жестком диске или запоминающем устройстве) для обеспечения более эффективной работы.
В Windows 10 команду Выполнить можно выбрать из контекстного меню, которое появляется, если кликнуть правой клавишей мышки на кнопке Пуск, находящейся на рабочем столе. Более быстрый способ сделать то же самое — нажать клавиши 
1. Там пишем — dfrgui.
2. Затем внизу , нажимаем на кнопку Ок.
3. Далее выбираем диск и жмем Анализировать
4. По завершению анализа, нажимаем Оптимизировать и так с каждым диском .
Ps. Зачем она нужна ? Коротко и ясно: Наводит уборку на диске, ускоряет работу диска.
8. Отключение системных служб
Отключение ненужных системных служб, потребляющих ресурсы компьютера, позволит увеличить производительность Windows. Обычному пользователю не нужны 50 % включенных по умолчанию системных служб. Естественно, возникает вполне объяснимое желание отключить их.
Скриншоты:
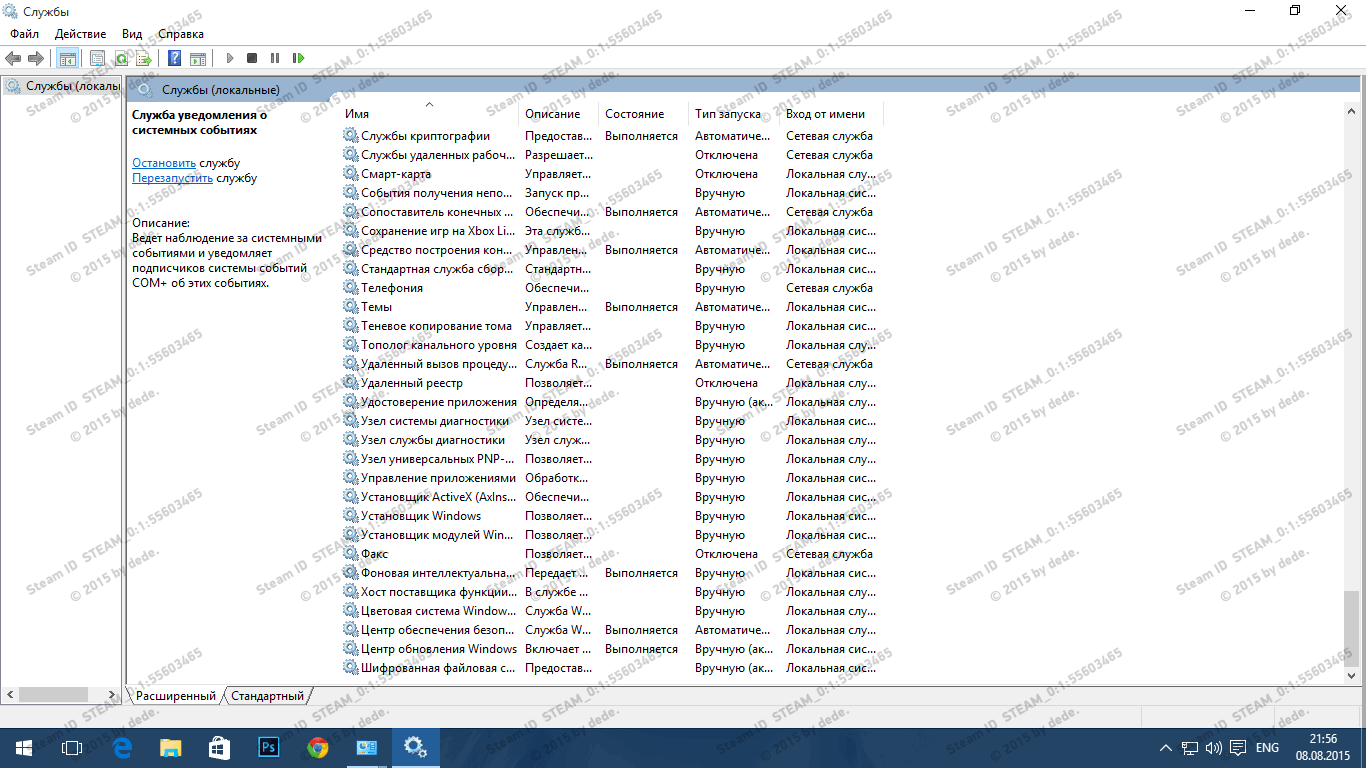
В Windows 10 команду Панель управления можно выбрать из контекстного меню, которое появляется, если нажать правой клавишей мышки на кнопке Пуск, находящейся на рабочем столе. Более быстрый способ сделать то же самое — нажать клавиши 
1. Зайдем в Панель управления → Администрирование → Службы
2. И выставляем как показано на скриншотах .Многих служб может и не быть у вас ,оставляем как есть.
Для тем кому важна служба восстановления системы, я настоятельно рекомендую не отключать:
Теневое копирование тома
Программный поставщик теневого копирования (Microsoft).
Не стоит забывать, что некоторые системные службы зависят от других служб, поэтому соблюдайте осторожность при изменении стандартных настроек. Если какая-нибудь служба отключается, то службы, которые зависят от нее, не смогут быть запущены. Но помните также, что если вы отключили службу, то вы же ее можете и включить.
Возьмите лист бумаги и запишите все выполняемые операции, так как в рассматриваемом ниже окне нет кнопки Установить по умолчанию, а при наличии необходимых записей можно будет все вернуть на место.
Ускоряем загрузку Windows на многоядерном процессоре. Используем все ядра при включении компьютера
Скриншоты:
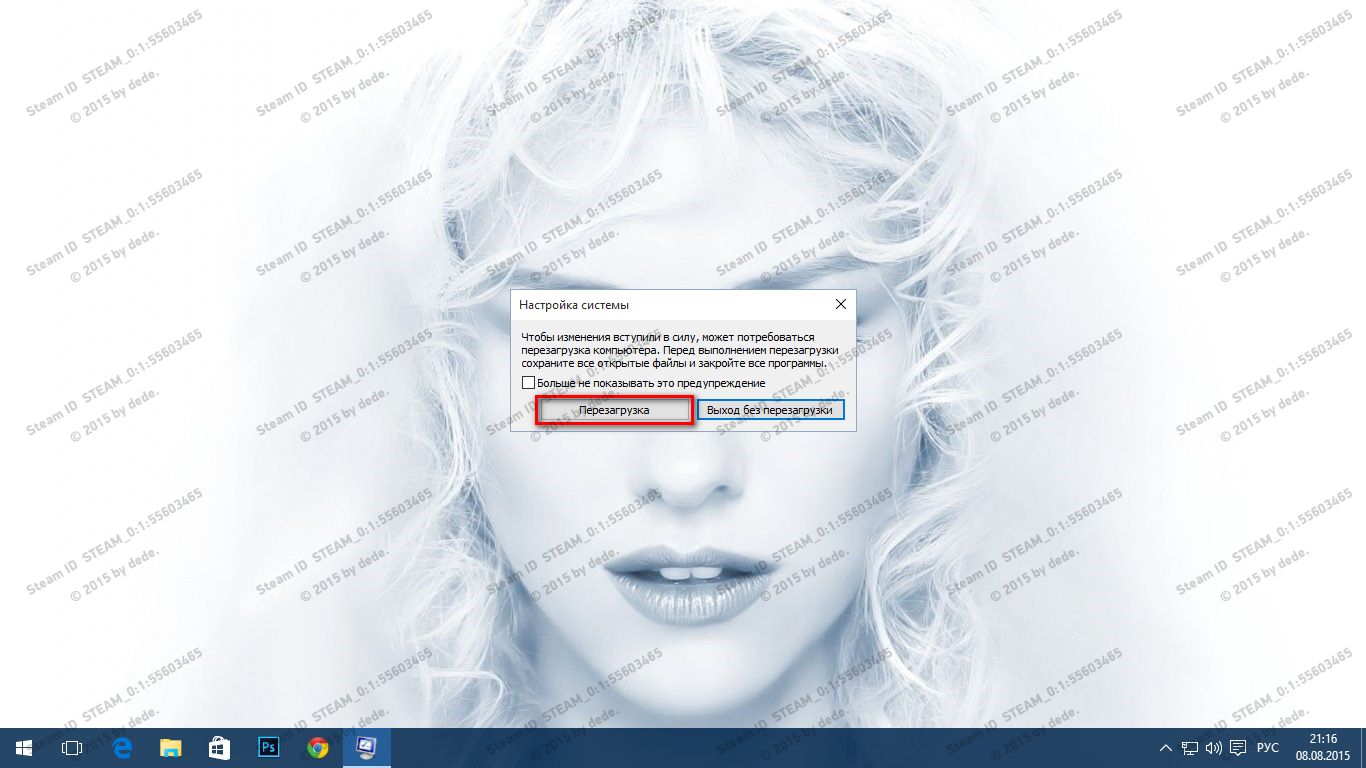
В Windows 10 команду Выполнить можно выбрать из контекстного меню, которое появляется, если кликнуть правой клавишей мышки на кнопке Пуск, находящейся на рабочем столе. Более быстрый способ сделать то же самое — нажать клавиши 
1. Там пишем msconfig.
2. Затем внизу ,нажимаем на кнопку Ок.
3. Переходим во вкладку Загрузка.
4. Во вкладке Загрузка жмите кнопку Дополнительных параметров.
5. Выставляем галочку на «Число процессоров» и выбираем самое наибольшее число. В моем случае это 2.Их может быть 2, 4, 8 и т.д., все зависит от модели вашего процессора.
6. Затем нажимаем внизу окна на кнопку Ок.
7. В окне конфигурации системы жмите Применить и Ок.
8. Затем согласитесь на перезагрузку системы в появившемся небольшом окошке.
После перезапуска вы заметите насколько увеличилась производительность системы.
Сейчас я покажу в скриншотах как настроить Электропитание и как ускорить загрузку Windows, а ниже напишу и объясню в текстовой версии.
Скриншоты:
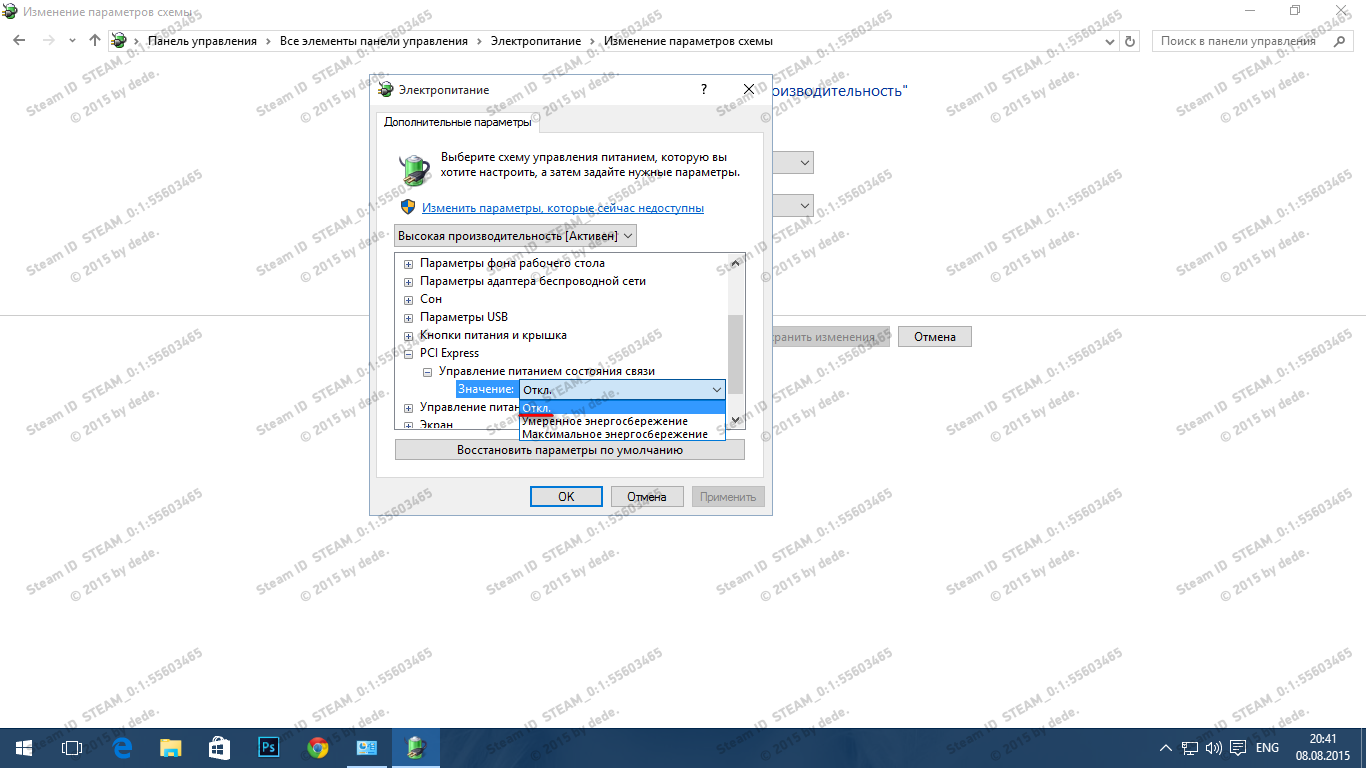
В Windows 10 команду Панель управления можно выбрать из контекстного меню, которое появляется, если кликнуть правой клавишей мышки на кнопке Пуск, находящейся на рабочем столе. Более быстрый способ сделать то же самое — нажать клавиши 
1. Заходим в Панель Управления.Справа нажимаем на Категория там выбираем Мелкие значки.
2. За тем, находим Электропитание.
3. Электропитание и нажимаем по Высокая производительность.
4. Электропитание → Настройка перехода в спящий режим → Изменить дополнительные параметры питания → PCI Express → Управление питанием состояния связи → Значение: Откл.
Сейчас я покажу как настроить видеокарту NVIDIA GeForce и AMD Catalyst Control Center в скриншотах, а ниже напишу и объясню в текстовой версии. Видеокарта является одним из основных составляющих, от которых зависит FPS.
Скриншоты:
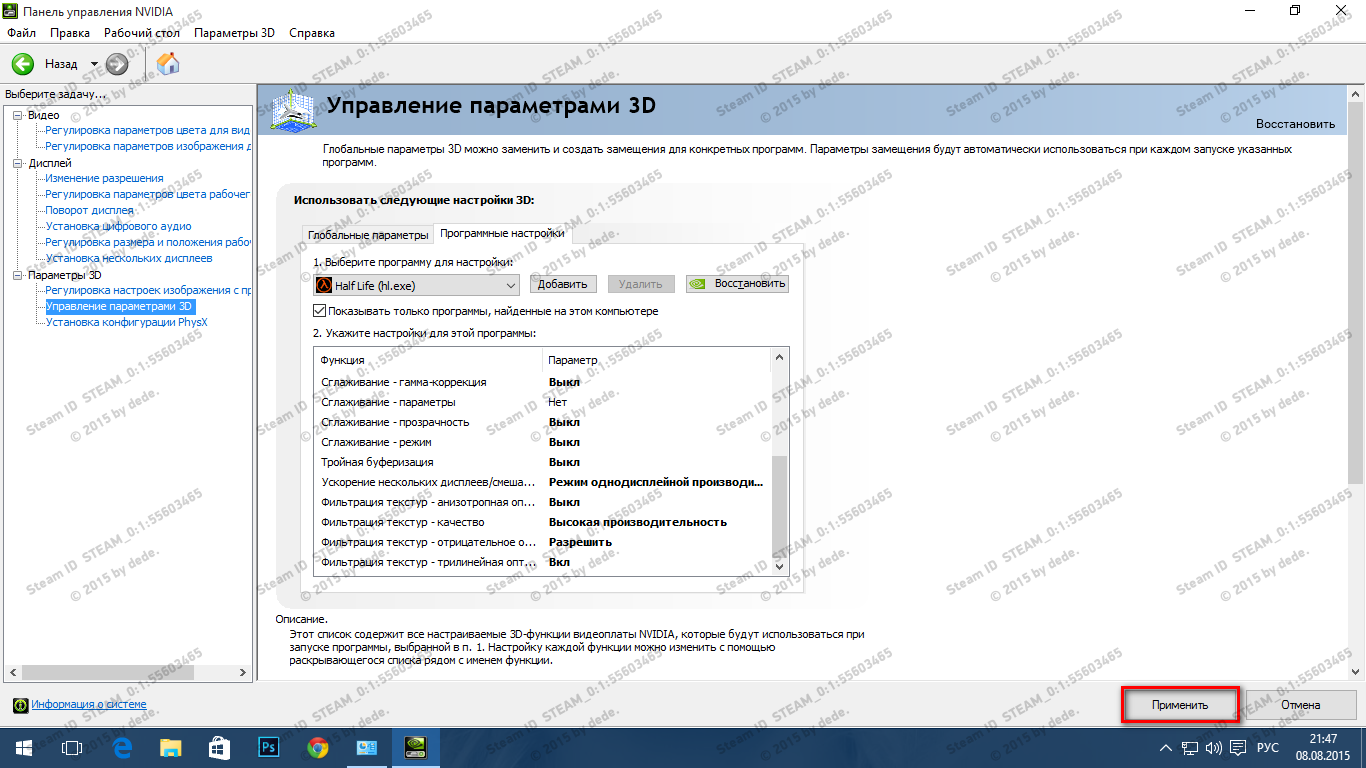
В Windows 10 команду Панель управления можно выбрать из контекстного меню, которое появляется, если кликнуть правой клавишей мышки на кнопке Пуск, находящейся на рабочем столе. Более быстрый способ сделать то же самое — нажать клавиши 
1. Заходим через Пуск → Панель управления → Панель управления NVIDIA.
2. Открываем Регулировка параметров цвета рабочего стола. Ставим галочку на Использовать настройки NVIDIA.
Яркость + 60%
Контрастность + 60%
Гамма + 0.99
Цифровая интенсивность + 72%
P.s Все настройки делайте на свой вкус. Так как мониторы у всех разные.
3. Далее откройте панель управления NVIDIA, и в списке Параметры 3D выберите пункт Регулировка настроек изображения с просмотром открываем и ставим ползунок на Производительность.
4. Далее в списке Параметры 3D выберите пункт Управление параметрами 3D, выберите в списке Half Life(hl.exe) если нет его в списке нажмите кнопку Добавить затем Обзор и укажите путь к (hl.exe)
Пример: E:\Games\SteamLibrary\SteamApps\common\Half-Life.
Потом укажите данные настройки:
Анизатропная фильтрация: Выкл
Вертикальный синхроимпульс: Выкл
Затенение фонового освещения: Выкл
Кэширование шейдеров: Выкл
Максимальное количество заранее подготовленных кадров: Использовать настройку 3D -приложения
Потоковая оптимизация: Выкл
Режим управляения электропитанием: Адаптивный
Сглаживание — FXAA: Выкл
Сглаживание — гамма-коррекция: Выкл
Сглаживание — прозрачность: Выкл
Сглаживание — режим: Выкл
Тройная буферизация: Выкл
Фильтрация текстур — анизатропная оптимизация по выборке: Выкл
Ускорение нескольких дисплеев/смешанныхГП: Режим однодисплейной производительности
Фильтрация текстур — качество: Высокая производительность
Фильтрация текстур — отрицательное отклонение УД: Разрешить
Фильтрация текстур — трилинейная оптимизация: Вкл
Если нет одного или нескольких пунктов пропускаем или ставим на производительность.У всех видеокарт модели разные.
Настроить карту серии AMD Radeon, нам потребуется воспользоваться специальной программной оболочкой, названой AMD Catalyst Control Center. У вас должен быть установлен последний драйвер.
Скриншоты:
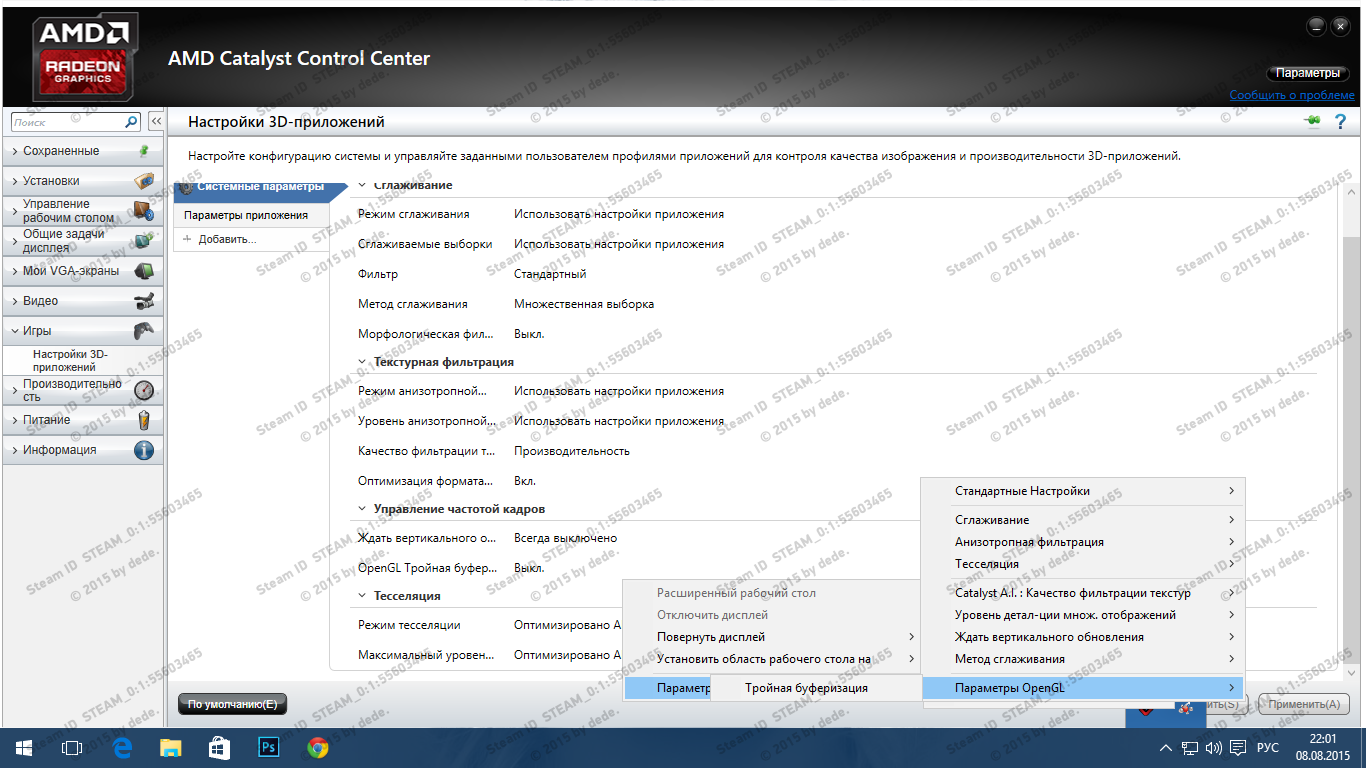
Для того, чтобы приступить к настройками видеокарты AMD Radeon , нам необходимо.
1. Нажмите правой кнопкой в любом месте рабочего стола, в появившемся окне выберите AMD Catalyst Control Center.
2. Перейдя во вкладку AMD Catalyst Control Center → Игры → Настройки 3D-приложений.
Потом укажите данные настройки:
Режим сглаживания: Использовать настройки приложения
Сглаживаемые выборки: Использовать настройки приложения
Фильтр: Стандартный
Метод сглаживания: Множественная выборка
Морфологическая фильтрация: Выкл
Режим анизотропной фильтрации: Использовать настройки приложения
Уровень анизотропной фильтрации: Использовать настройки приложения
Качество фильтрации текстур: Производительность
Оптимизация формата поверхности: Вкл
Ждать вертикального обновления: Всегда выключено
OpenGL тройная буферизация: Выкл
Режим тесселяции: Оптимизировано AMD
Максимальный уровень: Оптимизировано AMD
3. В трее возле часов находим AMD Radeon и нажимаем правую клавишу на мышке.
4. Затем, находим (в моём случае это 1. AMD Radeon HD 5570)вроде как монитор или видеокарта.
5. Выбираем Параметры 3D-графики.
Потом укажите данные настройки:
Сглаживание: Управляется приложением
Анизотропная фильтрация: Управляется приложением
Тесселяция: Оптимизировано AMD
Catalyst AJ.:Качество фильтрации текстур: Параметры 3D-графики
Уровень детал-ции множ. отображений: Высокая производительность
Ждать вертикального обновления: Всегда выключено
Метод сглаживания: Множественная выборка
Параметры OpenGL: Тройная буферизация Выкл
Настройка клавиатуры на ноутбуке и персональном компьютере в принципе не отличается и зависит от операционной системы: Windows XP, Windows Vista или Windows 7/8/8.1/10. На самом деле, отличается лишь Путь, по которому вызываются свойства клавиатуры для дальнейшей настройки.
В Windows 10 команду Панель управления можно выбрать из контекстного меню, которое появляется, если нажать правой клавишей мышки на кнопке Пуск, находящейся на рабочем столе. Более быстрый способ сделать то же самое — нажать клавиши 
1. Зайдем в Панель управления → Клавиатура → Скорость.
2. Задержка перед началом повтора ставим на 4.
3. Частота мерцания курсора ставим на 12.
Скорость можно ничего не настраивать – лишь тем, кто по роду деятельности набирает очень много текстов, например пишет руководства или редактирует конфиги, пишет через консоль, команды в игре, имеет смысл задать минимальную величину задержки перед повтором символов и максимальную скорость их повтора. Оба эти параметра влияют на то, с какой скоростью вводятся символы, когда клавиша нажата и удерживается в нажатом положении длительное время.
Убирать ее нужно для того, чтобы скорость движения была всегда одинаковой. Так вы будете контролировать мышь тем самым увеличивать точность стрельбы.
В Windows 10 команду Панель управления можно выбрать из контекстного меню, которое появляется, если нажать правой клавишей мышки на кнопке Пуск, находящейся на рабочем столе. Более быстрый способ сделать то же самое — нажать клавиши 
1. Зайдем в Панель управления → Мышь → Параметры указателя и убираем галочку с Включить повышенную точность установки указателя.
2. Нажимаем кнопку применить.
15. Настройка Counter-Strike 1.6